Bạn muốn sao chép và dán một tin nhắn văn bản dài hoặc chia sẻ nhanh địa chỉ trang web với bạn bè, nhưng bạn không chắc chắn về cách thực hiện. Sao chép và dán là một trong những phím tắt phổ biến và hữu ích trên bất kỳ máy tính nào, nhưng nhiều người không biết cách thực hiện trên iPhone. Bài viết này sẽ cho bạn thấy cách sao chép và dán trên iPhone vì vậy bạn có thể tiết kiệm thời gian khi đánh máy!
làm cách nào để kết nối iphone của tôi với máy in
Tôi có thể sao chép và dán gì trên iPhone?
Bạn có thể sao chép văn bản, địa chỉ trang web (URL), tin nhắn văn bản bạn nhận được trong ứng dụng Tin nhắn và hơn thế nữa trên iPhone. Bất kỳ thứ gì bạn quyết định sao chép đều có thể được dán vào bất kỳ ứng dụng nào sử dụng bàn phím iPhone, chẳng hạn như ứng dụng Tin nhắn, ứng dụng Ghi chú và các ứng dụng mạng xã hội yêu thích của bạn. Chúng tôi sẽ chỉ cho bạn cách sao chép và dán văn bản, URL và tin nhắn văn bản để bạn có thể trở thành chuyên gia!
Cách sao chép và dán trên iPhone
Trước khi bạn có thể sao chép bất cứ thứ gì trên iPhone, trước tiên bạn cần phải lựa chọn nó. Nói cách khác, bạn cần nói với iPhone của mình rằng 'Đây là văn bản tôi muốn sao chép.' Một số người nói là làm nổi bật văn bản thay vì lựa chọn , nhưng vì select là thuật ngữ 'thích hợp', đó là những gì chúng tôi sẽ sử dụng trong bài viết này.
Để sao chép văn bản, hãy nhấn đúp vào một trong những từ bạn muốn sao chép và dán. Điều này sẽ lựa chọn từ đó và một menu nhỏ sẽ xuất hiện với các tùy chọn Cắt, Sao chép, Dán, v.v. Nếu bạn muốn đánh dấu nhiều hơn chỉ một từ, hãy kéo vòng tròn nhỏ ở hai đầu của văn bản được đánh dấu. Khi bạn đã chọn văn bản bạn muốn sao chép, hãy nhấn Sao chép .
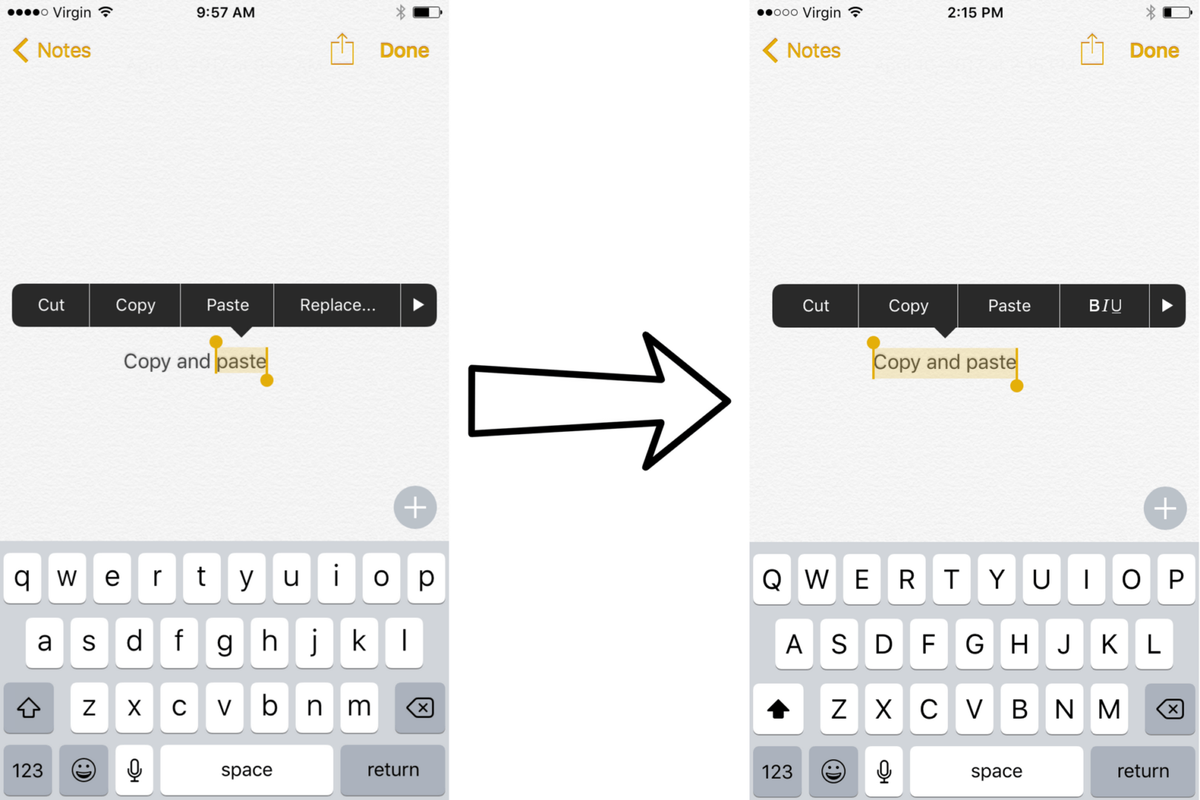
nó có nghĩa là gì khi một con dế trong nhà của bạn
Khi bạn đã sẵn sàng dán, hãy nhấn vào bên trong hộp văn bản nơi bạn muốn dán văn bản đã sao chép (tôi sẽ sử dụng ứng dụng Ghi chú để minh họa). Khi nhấn vào trường văn bản, bạn sẽ thấy tùy chọn Dán và có thể nhiều tùy chọn khác tùy thuộc vào ứng dụng bạn đang sử dụng. Nhấn vào Dán và văn bản bạn đã sao chép sẽ xuất hiện trong trường văn bản.
Tiền boa: Có thể hữu ích khi di chuyển con trỏ đến nơi bạn muốn dán văn bản trước bạn cố gắng dán nó. Quy trình của bạn là: Di chuyển con trỏ đến nơi bạn muốn, chạm vào con trỏ, sau đó chạm Dán .
Làm cách nào để di chuyển con trỏ trên iPhone của tôi?
Để di chuyển con trỏ trên iPhone, hãy sử dụng ngón tay của bạn để nhấn và giữ trên màn hình, ngay xung quanh vị trí bạn muốn con trỏ di chuyển. Một công cụ lúp nhỏ sẽ xuất hiện giúp bạn dễ dàng kéo con trỏ đến nơi bạn muốn. Khi nó ở đúng chỗ, hãy cho đi.
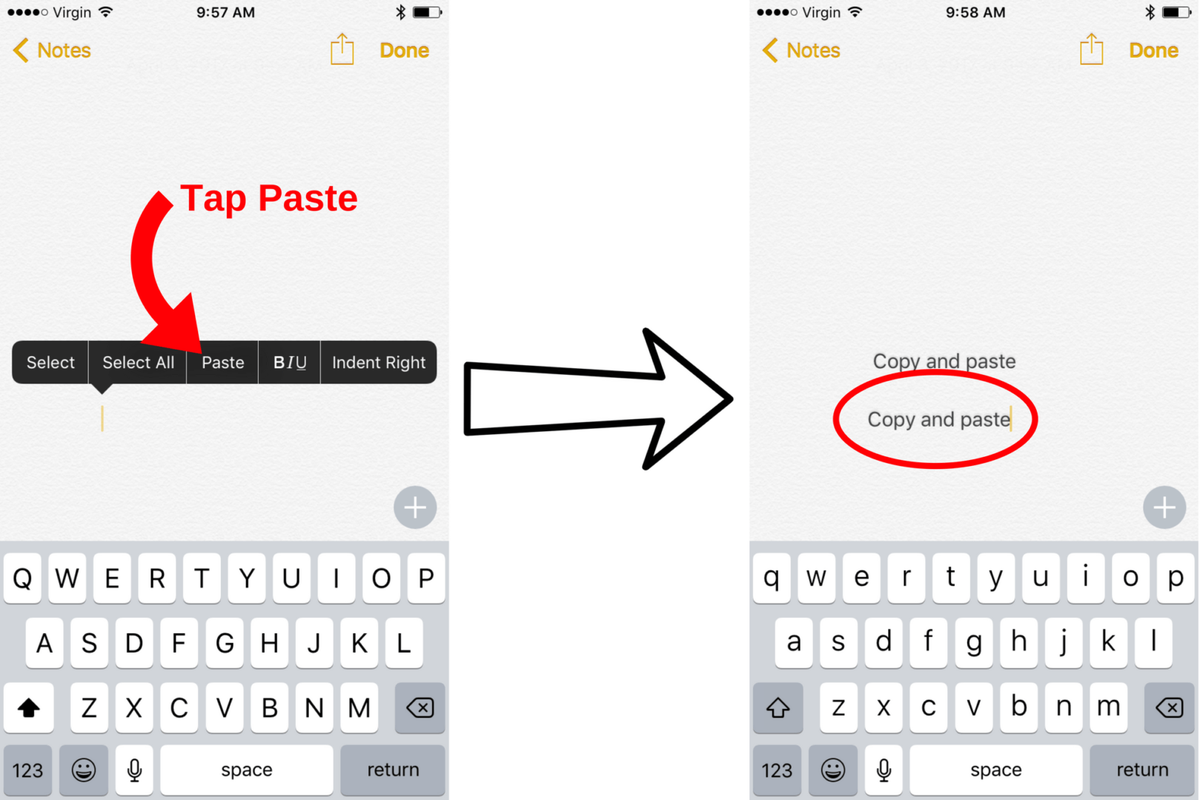
Cách sao chép và dán URL trên iPhone
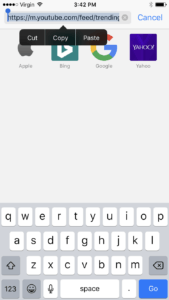 Địa chỉ trang web thường dài và có thể khó nhớ, vì vậy biết cách sao chép và dán URL sẽ giúp bạn tiết kiệm rất nhiều thời gian khi muốn chia sẻ trang web với bạn bè hoặc thành viên trong gia đình.
Địa chỉ trang web thường dài và có thể khó nhớ, vì vậy biết cách sao chép và dán URL sẽ giúp bạn tiết kiệm rất nhiều thời gian khi muốn chia sẻ trang web với bạn bè hoặc thành viên trong gia đình.
điện thoại ngẫu nhiên báo không có thẻ sim
Để sao chép và dán URL trên iPhone của bạn, hãy bắt đầu bằng cách mở ứng dụng Safari hoặc ứng dụng trình duyệt web ưa thích của bạn. Trong hộp URL ở đầu màn hình iPhone của bạn, hãy nhấn vào địa chỉ trang web để đánh dấu địa chỉ đó. Sau đó, nhấn vào nó một lần nữa để hiển thị tùy chọn Cắt, Sao chép hoặc Dán và nhấn Sao chép.
Khi bạn đã sẵn sàng dán, hãy nhấn vào trường văn bản mà bạn muốn dán URL (tôi sẽ sử dụng ứng dụng Tin nhắn để minh họa). Nhấn vào Dán khi tùy chọn xuất hiện trên màn hình của bạn để dán URL.
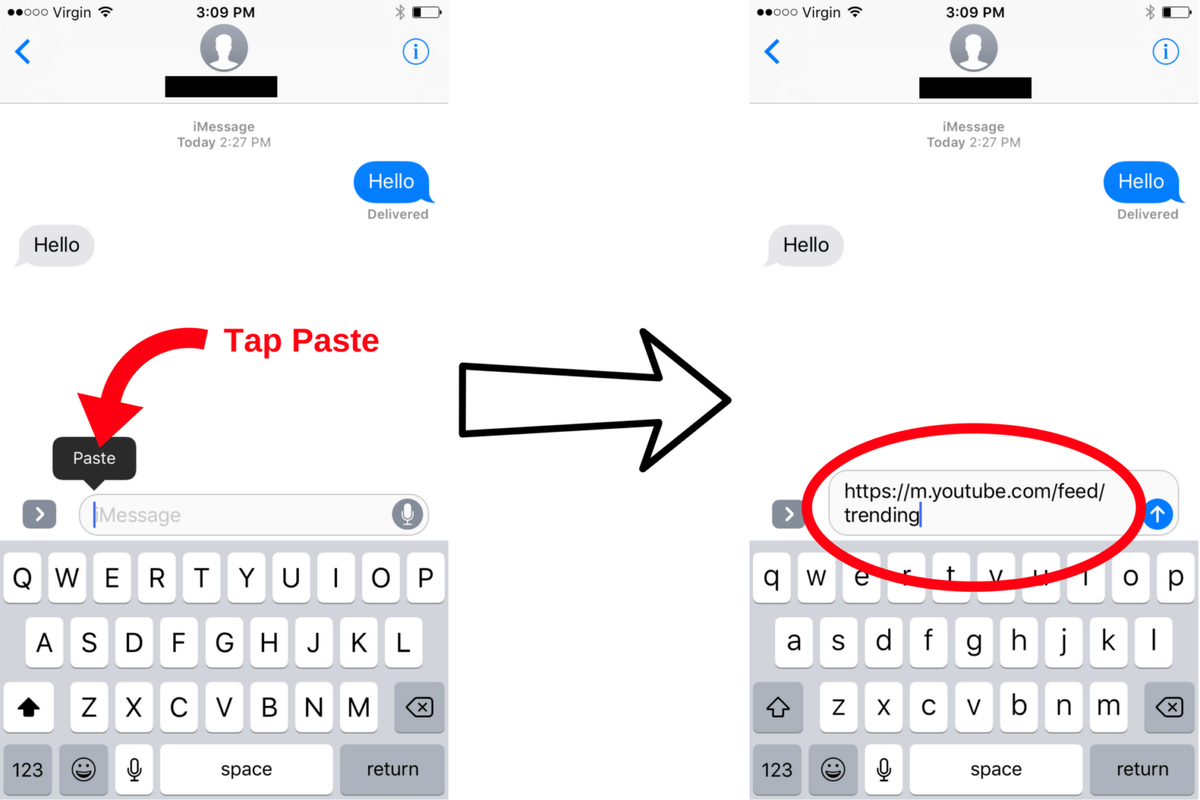
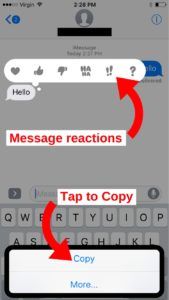 Cách sao chép và dán tin nhắn trong ứng dụng tin nhắn
Cách sao chép và dán tin nhắn trong ứng dụng tin nhắn
Với iOS 10, bạn cũng có thể sao chép iMessages và tin nhắn văn bản nhận được trong ứng dụng Tin nhắn. Đầu tiên, nhấn và giữ tin nhắn bạn muốn sao chép. Sau một hoặc hai giây, danh sách phản ứng tin nhắn (một tính năng mới của iOS 10) cũng như tùy chọn sao chép tin nhắn sẽ xuất hiện trên màn hình iPhone của bạn.
iphone 7 bị xám wifi
Để sao chép iMessage hoặc tin nhắn văn bản, hãy nhấn Sao chép. Để dán tin nhắn bạn đã sao chép, hãy nhấn vào một trường văn bản. Nhấn vào Dán khi tùy chọn bật lên trên màn hình iPhone của bạn.
Bạn là một chuyên gia sao chép và dán!
Bạn chính thức là chuyên gia sao chép và dán trên iPhone của mình! Hãy nhớ chia sẻ bài viết này trên phương tiện truyền thông xã hội với bạn bè và gia đình của bạn để họ có thể học cách sao chép và dán trên iPhone! Cảm ơn bạn đã đọc bài viết này và đừng ngại để lại bình luận cho chúng tôi ở bên dưới nếu bạn có bất kỳ câu hỏi nào khác về cách gõ trên iPhone của mình.
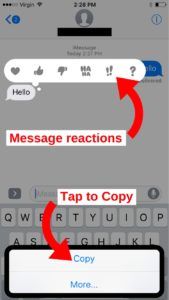 Cách sao chép và dán tin nhắn trong ứng dụng tin nhắn
Cách sao chép và dán tin nhắn trong ứng dụng tin nhắn