Sao lưu không thành công trên iPhone của bạn và bạn không rõ tại sao. Cho dù bạn làm gì đi nữa, bạn cũng không thể loại bỏ thông báo khó chịu đó nói rằng iPhone của bạn không sao lưu được. Trong bài viết này, tôi sẽ giải thích phải làm gì khi bạn nhìn thấy thông báo “iPhone Backup không thành công” trên iPhone của bạn !
Cách sao lưu iPhone của bạn vào iCloud
Thông báo “Không thể sao lưu iPhone” xuất hiện trên iPhone của bạn sau khi cố gắng sao lưu vào iCloud không thành công. Điều đầu tiên cần làm khi bạn nhìn thấy thông báo này là thử và sao lưu nó vào iCloud theo cách thủ công.
Mở Cài đặt và nhấn vào tên của bạn ở đầu màn hình. Sau đó, chạm vào iCloud -> iCloud Backup . Đảm bảo rằng nút bên cạnh Sao lưu iCloud đang bật. Cuối cùng, chạm vào Sao lưu ngay .
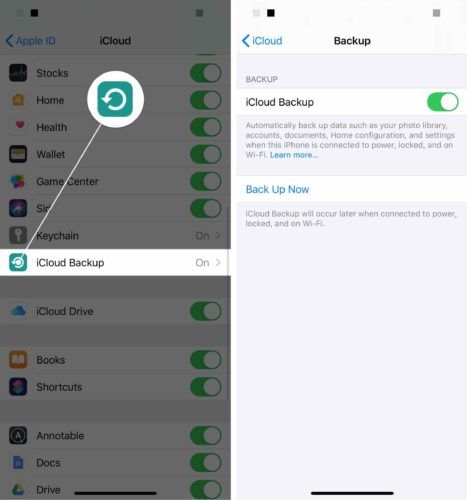
Đăng nhập và thoát khỏi iCloud
Đôi khi một vấn đề nhỏ về phần mềm có thể khiến quá trình sao lưu iPhone không thành công. Đăng nhập và đăng xuất iCloud có thể khắc phục sự cố như vậy.
Mở Cài đặt và nhấn vào tên của bạn ở đầu màn hình. Cuộn xuống cuối menu và nhấn Đăng xuất .
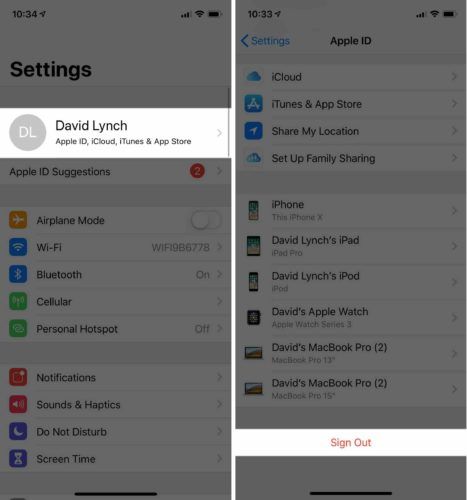
Để đăng nhập lại, hãy quay lại trang chính của ứng dụng Cài đặt và nhấn Đăng nhập vào iPhone của bạn ở đầu màn hình.
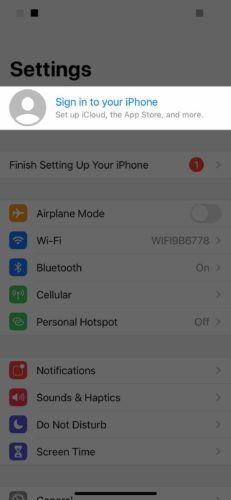
Xóa dung lượng lưu trữ iCloud
Tất cả các thiết bị được liên kết với tài khoản iCloud của bạn sẽ chiếm dung lượng lưu trữ. Bạn sẽ không nhận được dung lượng bộ nhớ gấp ba lần nếu bạn có ba thiết bị.
Để xem những gì đang sử dụng hết dung lượng lưu trữ iCloud của bạn, hãy mở Cài đặt và nhấn vào tên của bạn ở đầu màn hình. Sau đó, chạm vào iCloud -> Quản lý bộ nhớ . Như bạn có thể thấy, Ảnh đang chiếm một lượng đáng kể dung lượng lưu trữ iCloud của tôi.
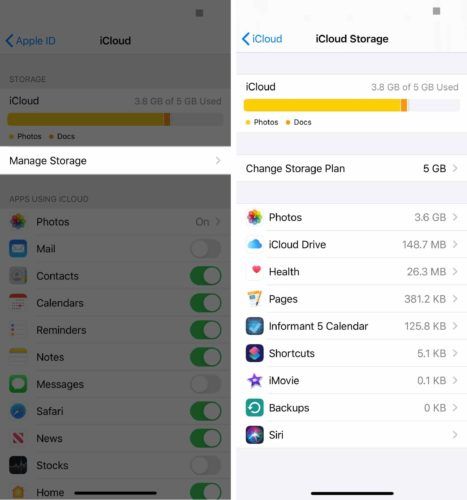
Nếu bạn thấy thứ gì đó trên danh sách này mà bạn không muốn chiếm dung lượng lưu trữ iCloud, hãy nhấn vào nó. Sau đó, chạm vào Xóa bỏ .
Điều rất quan trọng cần lưu ý là làm như vậy sẽ xóa tất cả tài liệu và dữ liệu khỏi ứng dụng này được lưu trữ trên cả iPhone của bạn và trong iCloud.
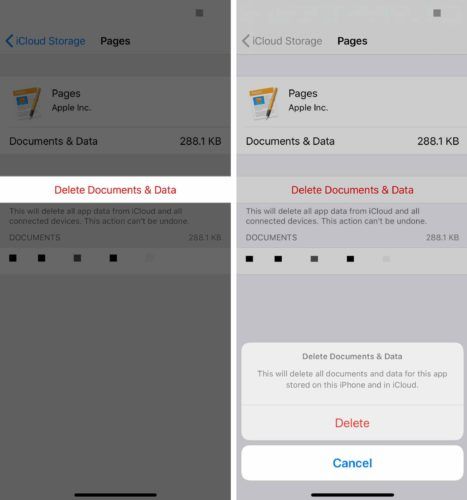
Nếu cần thêm dung lượng lưu trữ, bạn có thể mua trực tiếp từ Apple. Mở Cài đặt và nhấn vào tên của bạn trên màn hình. Sau đó, chạm vào iCloud -> Quản lý bộ nhớ -> Thay đổi gói bộ nhớ . Chọn gói bộ nhớ phù hợp nhất với bạn. Nhấn vào Mua ở góc trên bên phải nếu bạn quyết định nâng cấp gói dung lượng iCloud của mình.
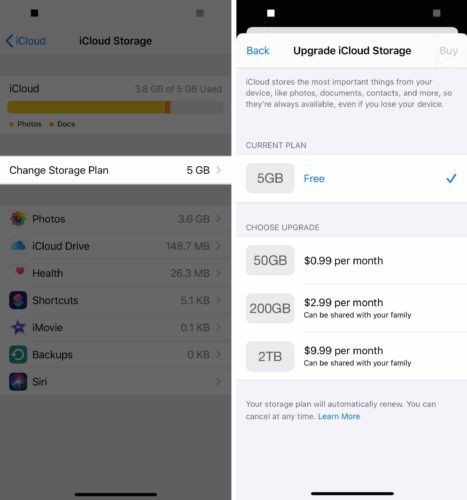
Tắt sao lưu iCloud tự động
Tắt sao lưu iCloud tự động sẽ làm cho thông báo “iPhone Backup Failed” biến mất. Tuy nhiên, iPhone của bạn sẽ ngừng tự động tạo và lưu các bản sao lưu dữ liệu của nó.
Điều quan trọng là phải thường xuyên lưu các bản sao lưu dữ liệu trên iPhone của bạn. Nếu không, bạn có nguy cơ mất những thứ như ảnh, video và danh bạ của mình. Ngay cả khi bạn quyết định tắt sao lưu iCloud tự động, bạn vẫn có thể sao lưu iPhone của bạn bằng iTunes .
Để tắt sao lưu iCloud tự động, hãy mở Cài đặt và nhấn vào tên của bạn ở đầu màn hình. Tiếp theo, chạm vào iCloud -> iCloud Backup và tắt công tắc bên cạnh Sao lưu iCloud .
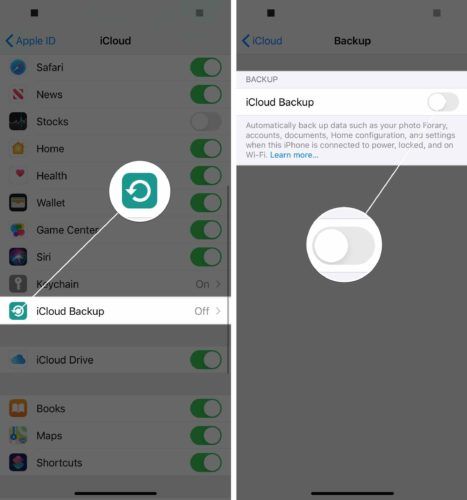
Sao lưu iPhone đang hoạt động trở lại!
Các bản sao lưu iPhone đang hoạt động trở lại và thông báo liên tục đó cuối cùng đã biến mất. Lần tới khi nhìn thấy thông báo “Sao lưu iPhone không thành công”, bạn sẽ biết chính xác mình phải làm gì. Vui lòng liên hệ trong phần bình luận bên dưới nếu bạn có bất kỳ câu hỏi nào khác!