Sao lưu iCloud không thành công trên iPhone của bạn và bạn không biết tại sao. Bản sao lưu iCloud là bản sao dữ liệu đã lưu trên iPhone của bạn được lưu trữ trên đám mây của Apple. Trong bài viết này, tôi sẽ giải thích lý do tại sao sao lưu iCloud của bạn không thành công trên iPhone của bạn và chỉ cho bạn cách khắc phục sự cố cho tốt !
Đảm bảo iPhone của bạn được kết nối với Wi-Fi
Do kích thước lớn, cần có kết nối Wi-Fi để sao lưu iPhone của bạn lên iCloud. Bạn không thể sao lưu iPhone của mình vào iCloud bằng dữ liệu di động.
Mở Cài đặt và nhấn Wifi để đảm bảo iPhone của bạn được kết nối với Wi-Fi. Bạn sẽ biết iPhone của mình được kết nối với Wi-Fi khi nút gạt bên cạnh Wi-Fi được bật và dấu kiểm màu xanh lam xuất hiện bên cạnh tên mạng của bạn.
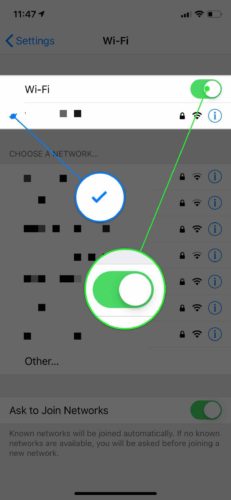
Kiểm tra bài viết khác của chúng tôi nếu bạn iPhone không kết nối với Wi-Fi !
iphone 5s đang tìm kiếm mạng
Xóa dung lượng lưu trữ iCloud
Một trong những lý do phổ biến nhất khiến sao lưu iCloud không thành công là do bạn không có đủ dung lượng lưu trữ iCloud. Bạn có thể quản lý dung lượng lưu trữ iCloud của mình bằng cách vào Cài đặt -> [Tên của bạn] -> iCloud -> Quản lý bộ nhớ .
Tại đây, bạn sẽ thấy dung lượng iCloud mình đã sử dụng và ứng dụng nào đang chiếm nhiều dung lượng nhất. Trên iPhone của tôi, Photos đang sử dụng nhiều dung lượng lưu trữ iCloud hơn bất kỳ ứng dụng nào khác.
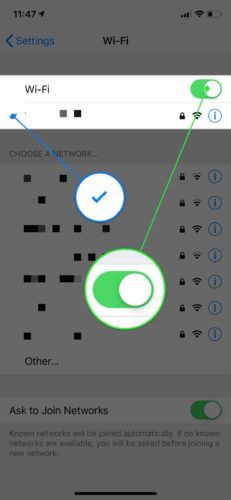
Tất cả các thiết bị được liên kết với tài khoản iCloud của bạn đều có thể sử dụng không gian lưu trữ iCloud của bạn. Bạn sẽ không nhận được dung lượng bộ nhớ gấp ba lần nếu bạn có ba thiết bị iOS. Như bạn có thể thấy, iPad của tôi đang sử dụng rất nhiều dung lượng lưu trữ iCloud với hơn 400 MB bản sao lưu.
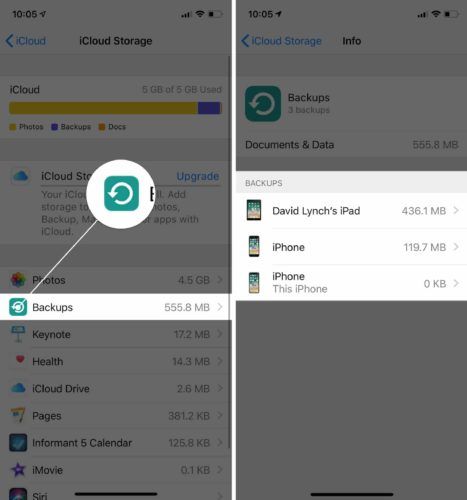
Nếu không có đủ dung lượng lưu trữ iCloud để sao lưu iPhone, bạn có thể xóa dữ liệu mình không cần hoặc mua thêm dung lượng lưu trữ từ Apple. Để xóa nội dung nào đó chiếm dung lượng lưu trữ iCloud, hãy nhấn vào thứ đó trong cài đặt Quản lý bộ nhớ. Sau đó, nhấn vào Xóa bỏ hoặc là Tắt cái nút.
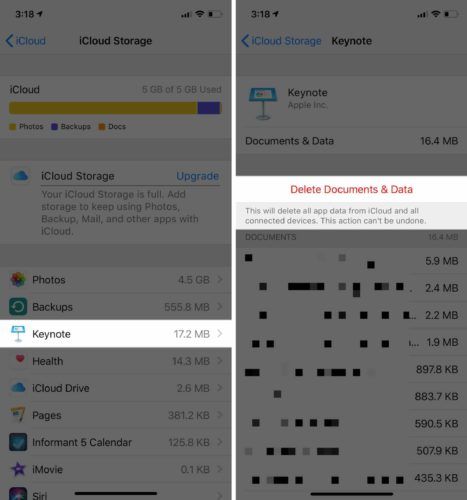
Sau khi bạn đã giải phóng một số dung lượng lưu trữ, hãy thử sao lưu lại vào iCloud. Nếu sao lưu iCloud tiếp tục không thành công, bạn có thể cần phải giải phóng thêm dung lượng lưu trữ. Cũng có thể có sự cố phần mềm ngăn iPhone của bạn sao lưu.
Tôi khuyên bạn nên thực hiện qua các bước khắc phục sự cố bên dưới để loại trừ sự cố phần mềm trước khi xóa thêm dữ liệu khỏi iCloud hoặc mua thêm dung lượng lưu trữ từ Apple. Bạn cũng có thể muốn xem bài viết của chúng tôi có chứa một số mẹo lưu trữ iCloud tuyệt vời !
Đăng xuất khỏi tài khoản iCloud của bạn
Đăng xuất và đăng nhập lại tài khoản iCloud của bạn cũng giống như khởi động lại iPhone của bạn. Tài khoản của bạn sẽ có một khởi động mới khi bạn đăng nhập lại, điều này có thể khắc phục sự cố phần mềm nhỏ.
Mở Cài đặt và nhấn vào tên của bạn ở đầu màn hình. Sau đó, cuộn xuống menu này và chạm vào Đăng xuất .
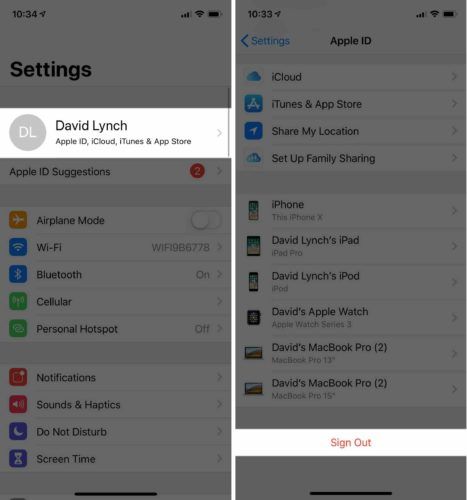
Sau đó, chạm vào nút Đăng nhập khi nó xuất hiện trên màn hình và nhập ID Apple và mật khẩu của bạn.
Đặt lại tất cả các thiết lập
Đặt lại tất cả cài đặt trên iPhone của bạn sẽ xóa và khôi phục mọi thứ trong ứng dụng Cài đặt về cài đặt gốc. Sau khi quá trình đặt lại hoàn tất, bạn sẽ phải nhập lại mật khẩu Wi-Fi của mình, kết nối lại các thiết bị Bluetooth và định cấu hình lại phần còn lại của cài đặt theo ý muốn của bạn. Bằng cách đặt lại tất cả cài đặt, bạn có thể khắc phục sự cố phần mềm khiến sao lưu iCloud của bạn không thành công.
Để đặt lại tất cả cài đặt trên iPhone của bạn, hãy mở Cài đặt và nhấn Chung -> Đặt lại -> Đặt lại tất cả cài đặt . Sau đó, chạm vào Đặt lại tất cả các thiết lập để xác nhận việc đặt lại. IPhone của bạn sẽ tắt, đặt lại, sau đó bật lại.
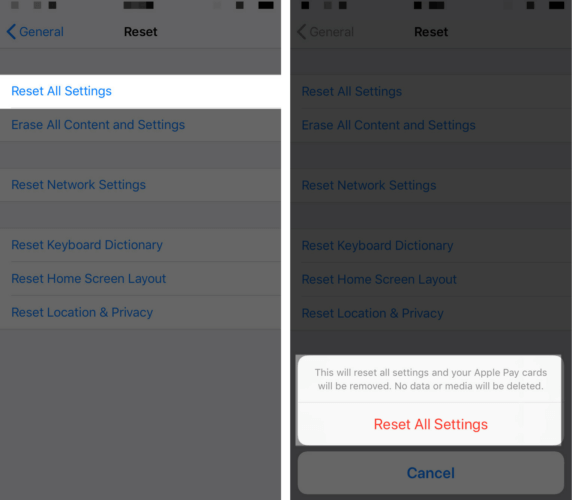
Sao lưu iPhone của bạn bằng iTunes
Nếu sao lưu iCloud không thành công, bạn vẫn có thể sao lưu iPhone của mình bằng iTunes. Kết nối iPhone của bạn với máy tính bằng Cáp Lightning được chứng nhận MFi và mở iTunes.
Tiếp theo, nhấp vào nút iPhone gần góc trên bên trái của iTunes. Ở giữa iTunes, chọn Máy tính này Dưới Tự động sao lưu . Sau đó nhấn vào Sao lưu ngay .
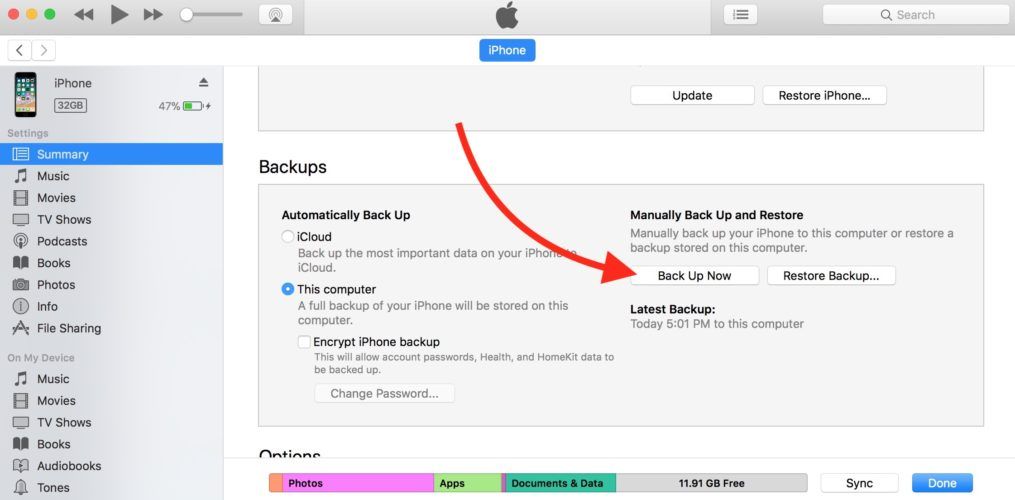
Đặt iPhone của bạn ở chế độ DFU
Mặc dù iPhone của bạn đã được sao lưu nhưng chúng tôi vẫn chưa khắc phục được nguyên nhân khiến sao lưu iCloud không thành công. Bạn hoàn toàn có thể loại trừ sự cố phần mềm bằng cách đặt iPhone của mình ở chế độ DFU và khôi phục nó. Xem hướng dẫn từng bước của chúng tôi để tìm hiểu cách đặt iPhone của bạn ở chế độ DFU !
Liên hệ với bộ phận hỗ trợ của Apple
Đôi khi sao lưu iCloud không thành công do một vấn đề phức tạp với tài khoản của bạn. Một số vấn đề về tài khoản iCloud chỉ có thể được giải quyết bởi bộ phận hỗ trợ của Apple. Bạn có thể nhận trợ giúp từ Apple trực tuyến hoặc đi vào Apple Store địa phương của bạn.
bộ sạc điện thoại sẽ không ở trong
Trên iCloud Nine!
Bạn đã sao lưu thành công iPhone của mình và bây giờ bạn có thêm một bản sao dữ liệu và thông tin của mình. Lần tới khi thấy sao lưu iCloud của mình không thành công, bạn sẽ biết phải làm gì. Để lại bất kỳ câu hỏi nào khác mà bạn có ở bên dưới trong phần bình luận!