Thông báo không hoạt động trên iPhone của bạn và bạn không biết phải làm gì. Bạn thậm chí đang bắt đầu bỏ lỡ các tin nhắn, email quan trọng và các cảnh báo khác! Trong bài viết này, tôi sẽ chỉ cho bạn phải làm gì khi thông báo trên iPhone không hoạt động .
Tôi đang nhận được thông báo nhưng iPhone của tôi không phát ra âm thanh!
Nếu bạn đang nhận được thông báo trên iPhone của mình nhưng nó không phát ra tiếng ồn khi bạn nhận được thông báo, hãy nhìn vào nút gạt ở bên trái iPhone của bạn. Đây được gọi là công tắc Đổ chuông / Im lặng, đặt iPhone của bạn vào chế độ Im lặng khi công tắc được đẩy về phía sau iPhone của bạn. Đẩy công tắc về phía trước iPhone của bạn để nghe cảnh báo bằng âm thanh khi bạn nhận được thông báo.
Nếu công tắc được kéo về phía trước iPhone của bạn nhưng nó vẫn không phát ra tiếng ồn khi bạn nhận được thông báo, hãy xem bài viết của chúng tôi về cách chẩn đoán và khắc phục sự cố loa iPhone .
Các bước dưới đây sẽ giúp bạn chẩn đoán và khắc phục nguyên nhân thực sự khiến thông báo không hoạt động trên iPhone của bạn!
Khởi động lại iPhone của bạn
Một trục trặc nhỏ về phần mềm có thể là lý do khiến iPhone của bạn không nhận được thông báo. Đôi khi việc khởi động lại iPhone của bạn có thể khắc phục được những sự cố phần mềm nhỏ này.
Để tắt iPhone của bạn, hãy nhấn và giữ nút nguồn cho đến khi 'trượt để tắt nguồn' xuất hiện trên màn hình. Nếu bạn có iPhone X, hãy nhấn và giữ nút Bên và nút giảm âm lượng. Sau đó, vuốt biểu tượng nguồn từ trái sang phải để tắt iPhone của bạn.
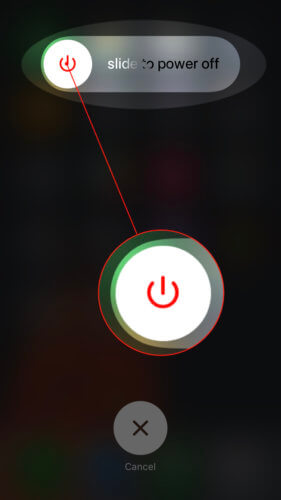
Chờ ít nhất 15 giây, sau đó nhấn và giữ nút nguồn (Nút bên trên iPhone X) cho đến khi bạn thấy logo Apple xuất hiện ở giữa màn hình.
Tắt chế độ không làm phiền
Một trong những lý do phổ biến nhất khiến thông báo trên iPhone không hoạt động là do chế độ Không làm phiền được bật. Không làm phiền là tính năng tắt tiếng tất cả các cuộc gọi, tin nhắn và các cảnh báo khác trên iPhone của bạn.
Để tắt chế độ Không làm phiền, hãy mở ứng dụng Cài đặt trên iPhone của bạn và nhấn Đừng làm phiền . Sau đó, nhấn vào công tắc bên cạnh Không làm phiền để tắt. Bạn sẽ biết chế độ Không làm phiền tắt khi công tắc được đặt ở bên trái.
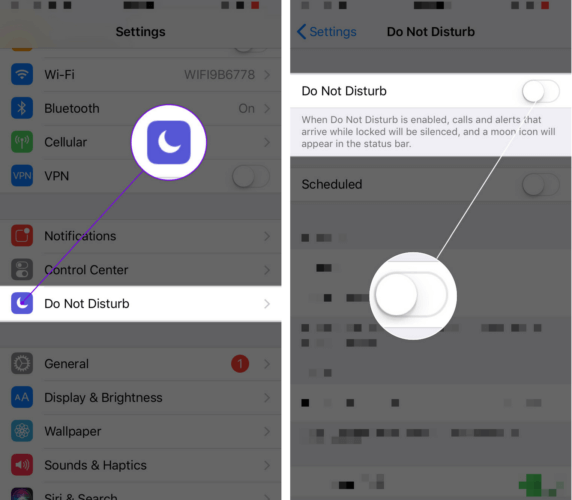
Gần đây bạn có đang lái xe không?
Nếu gần đây bạn đang lái xe, Không làm phiền khi lái xe có thể đã được bật và vẫn có thể được bật. Nhấn nút Home trên iPhone của bạn và nhấn Tôi không lái xe nếu lời nhắc xuất hiện trên iPhone của bạn.
Lưu ý: Không làm phiền khi lái xe là một tính năng của iOS 11. Nếu iOS 11 chưa được cài đặt trên iPhone của bạn, bạn có thể bỏ qua bước này.
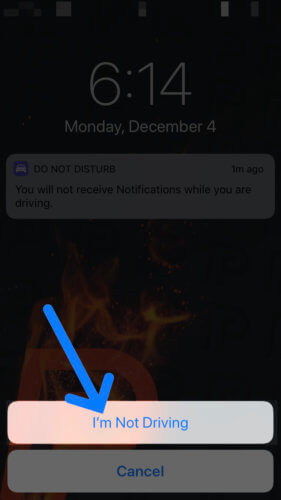
Bật Luôn hiển thị bản xem trước
Nếu thông báo trên iPhone không hoạt động, bạn có thể đã tắt Luôn hiển thị bản xem trước trong ứng dụng Cài đặt. Bản xem trước thông báo là các cảnh báo nhỏ từ các ứng dụng xuất hiện trên màn hình iPhone của bạn.
kết nối iphone với radio trên ô tô
Mở ứng dụng Cài đặt và nhấn Thông báo -> Hiển thị bản xem trước . Đảm bảo có dấu kiểm bên cạnh Luôn luôn.
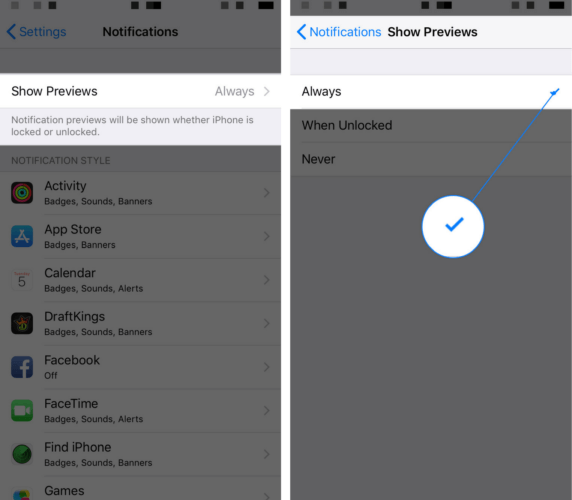
Không nhận được thông báo từ một ứng dụng cụ thể?
Có phải các thông báo trên iPhone không hoạt động chỉ cho một ứng dụng? IPhone của bạn cho phép bạn tắt tất cả thông báo cho các ứng dụng cụ thể, đây có thể là vấn đề.
Đi đến Cài đặt -> Thông báo và nhấn vào ứng dụng mà bạn không nhận được thông báo. Đảm bảo nút chuyển bên cạnh Cho phép thông báo Được bật. Bạn sẽ biết công tắc bật khi nó có màu xanh lục!
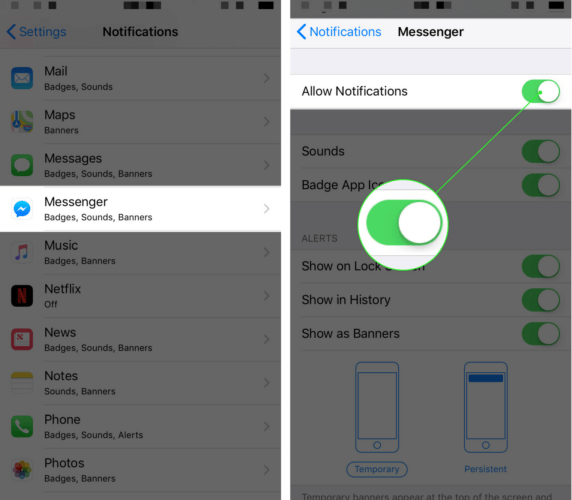
Nếu Cho phép thông báo được bật cho ứng dụng, hãy kiểm tra xem có bản cập nhật ứng dụng hay không bằng cách truy cập App Store và nhấn vào tab Cập nhật. Nếu có bản cập nhật ứng dụng, hãy nhấn vào Cập nhật ở bên phải của ứng dụng.
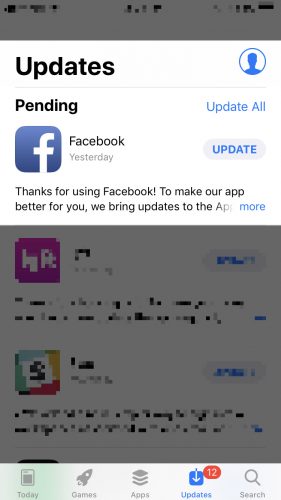
Kiểm tra kết nối Wi-Fi & di động của bạn
Nếu iPhone của bạn không được kết nối với Wi-Fi hoặc mạng Di động, iPhone của bạn sẽ không nhận được thông báo.
Trước tiên, hãy kiểm tra xem iPhone của bạn có được kết nối với mạng Wi-Fi hay không bằng cách mở ứng dụng Cài đặt và nhấn vào Wi-Fi. Đảm bảo đã bật nút gạt bên cạnh Wi-Fi.
Nếu bạn thấy dấu kiểm bên cạnh tên mạng Wi-Fi của mình ở đầu menu này, thì iPhone của bạn đã được kết nối với Wi-Fi. Nếu bạn chưa kết nối với mạng Wi-Fi, hãy nhấn vào mạng bạn muốn kết nối Chọn một mạng…
giá vé bao nhiêu nếu không có giấy phép ở Texas
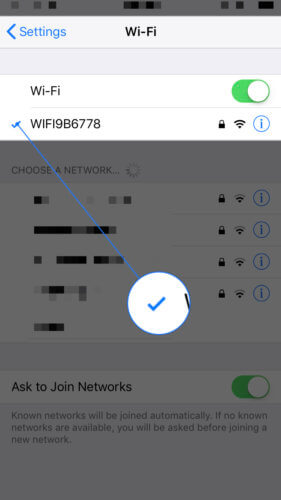
Bạn có thể nhanh chóng kiểm tra xem Cellular đã được bật chưa bằng cách mở Control Center và nhìn vào nút Cellular. Nếu nút màu xanh lá cây, Mạng di động đã được bật!
tại sao fitbit của tôi không kết nối với iPhone của tôi
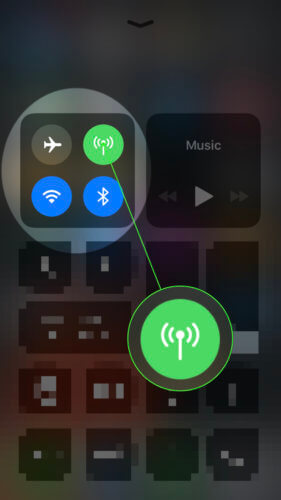
Đặt lại tất cả các thiết lập
Gửi lại tất cả cài đặt là nỗ lực cuối cùng của chúng tôi để khắc phục mọi sự cố phần mềm cơ bản có thể ngăn iPhone của bạn nhận được thông báo. Việc đặt lại này sẽ chuyển tất cả cài đặt của iPhone về mặc định gốc, vì vậy bạn sẽ phải quay lại và nhập lại mật khẩu Wi-Fi cũng như định cấu hình cài đặt yêu thích của mình.
Để đặt lại tất cả các cài đặt trên iPhone của bạn, hãy truy cập Cài đặt -> Chung -> Đặt lại và nhấn vào Đặt lại tất cả các thiết lập . Bạn sẽ được yêu cầu nhập mật mã iPhone, sau đó xác nhận quyết định của mình bằng cách nhấn vào Đặt lại tất cả cài đặt. Sau khi đặt lại xong, iPhone của bạn sẽ tự khởi động lại.
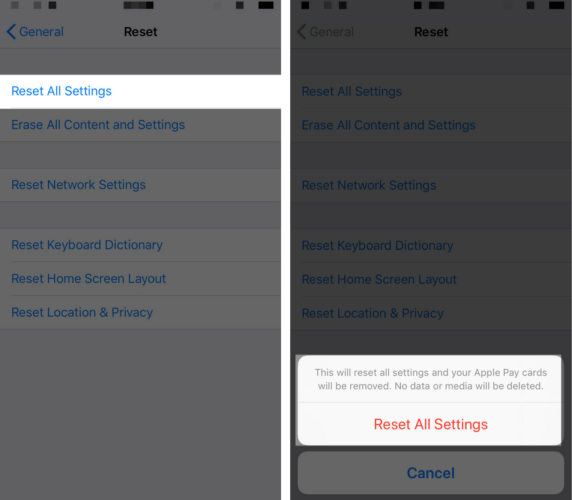
Tùy chọn sửa chữa cho iPhone của bạn
99,9% thời gian, thông báo không hoạt động trên iPhone của bạn do sự cố phần mềm hoặc cài đặt bị định cấu hình sai. Tuy nhiên, có một khả năng rất nhỏ là ăng-ten kết nối iPhone của bạn với Wi-Fi và mạng di động bị hỏng, đặc biệt nếu gần đây bạn gặp sự cố khi kết nối iPhone với mạng không dây.
Nếu iPhone của bạn vẫn được bảo hành bởi AppleCare, hãy thử liên hệ với bộ phận hỗ trợ của Apple hoặc thiết lập một cuộc hẹn tại Apple Store địa phương của bạn . Chúng tôi cũng khuyên bạn nên Pulse , công ty sửa chữa theo yêu cầu cử kỹ thuật viên đến gặp bạn tại nhà hoặc nơi bạn làm việc.
Thông báo giật gân
Thông báo đang hoạt động trở lại trên iPhone của bạn và bạn không bỏ lỡ các thông báo và thông báo quan trọng. Lần tới khi thông báo không hoạt động trên iPhone của bạn, bạn sẽ biết chính xác cách khắc phục sự cố! Vui lòng để lại bất kỳ ý kiến hoặc câu hỏi nào khác mà bạn có trong phần bình luận bên dưới.
Cảm ơn vì đã đọc,
David L.