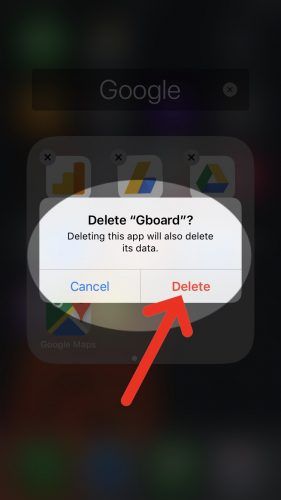Gboard không hoạt động trên iPhone của bạn và bạn không biết phải làm gì. Nhiều người dùng iPhone đang cài đặt Gboard, ứng dụng bàn phím ảo của Google, vì nó bổ sung khả năng Swype văn bản, gửi ảnh gif và các tính năng khác mà bàn phím iPhone thông thường không có. Trong bài viết này, tôi sẽ giải thích cách thiết lập Gboard trên iPhone của bạn và cho bạn thấy phải làm gì khi Gboard không hoạt động .
Cách thiết lập Gboard trên iPhone của bạn
Đôi khi mọi người nghĩ rằng Gboard không hoạt động trên iPhone của họ, nhưng thực ra họ vẫn chưa hoàn thành quá trình thiết lập. Việc thiết lập bàn phím mới trên iPhone của bạn có thể phức tạp và cần nhiều bước.
điện thoại của tôi nói không có thẻ sim
Để thiết lập Gboard trên iPhone của bạn, hãy bắt đầu bằng cách cài đặt ứng dụng Gboard từ App Store. Sau khi bạn đã mở App Store, hãy nhấn vào tab Tìm kiếm ở cuối màn hình và nhập “Gboard” vào hộp tìm kiếm. Sau đó, chạm vào Được và Tải về bên cạnh Gboard để cài đặt ứng dụng trên iPhone của bạn.
Sau khi ứng dụng được cài đặt, bước tiếp theo là thêm Gboard vào bàn phím iPhone của bạn. Bắt đầu bằng cách mở ứng dụng Cài đặt và nhấn vào Chung -> Bàn phím -> Bàn phím -> Thêm bàn phím mới…
Khi nhấn vào Thêm bàn phím mới…, bạn sẽ thấy danh sách “Bàn phím của bên thứ ba” mà bạn có thể thêm vào iPhone của mình. Trên danh sách đó, hãy nhấn Gboard để thêm nó vào iPhone của bạn.
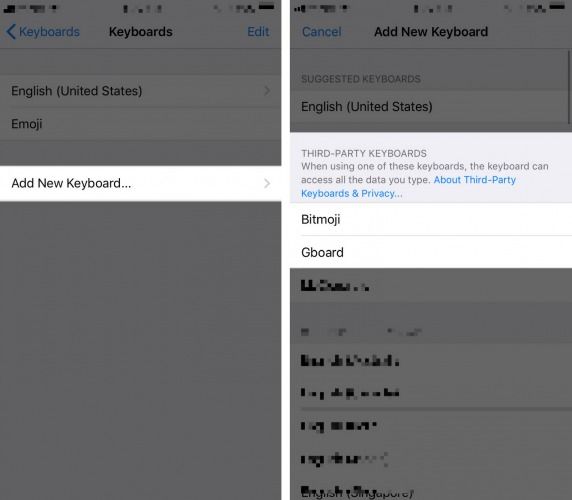
Cuối cùng, hãy nhấn vào Gboard trong danh sách bàn phím của bạn và bật nút gạt bên cạnh Cho phép toàn quyền truy cập . Sau đó, chạm vào Cho phép khi được hỏi: Cho phép Toàn quyền truy cập cho Bàn phím “Gboard”? Tại thời điểm này, chúng tôi đã cài đặt thành công Gboard và thiết lập nó để xuất hiện trong bất kỳ ứng dụng nào sử dụng bàn phím trên iPhone của bạn.
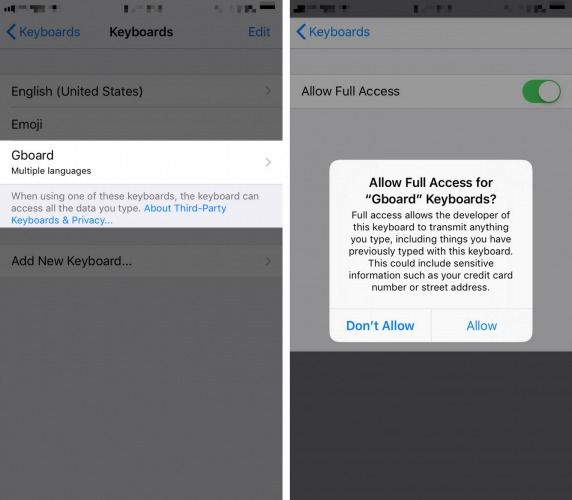
Tôi có thể đặt Gboard làm bàn phím mặc định trên iPhone của mình không?
Có, bạn có thể đặt Gboard làm bàn phím mặc định trên iPhone của mình bằng cách mở ứng dụng Cài đặt và nhấn Chung -> Bàn phím -> Bàn phím . Tiếp theo, chạm vào Biên tập ở góc trên bên phải của màn hình, cung cấp cho bạn tùy chọn xóa hoặc sắp xếp lại bàn phím của mình.
Để đặt Gboard làm bàn phím mặc định của bạn, hãy nhấn xuống ba đường ngang ở bên phải màn hình bên cạnh Gboard, kéo Gboard lên đầu danh sách bàn phím và nhấn vào Xong khi bạn hoàn tất. Thay đổi này sẽ không có hiệu lực cho đến khi bạn đóng ứng dụng của mình, vì vậy đừng ngạc nhiên nếu ban đầu, bàn phím tiếng Anh iOS vẫn là mặc định!
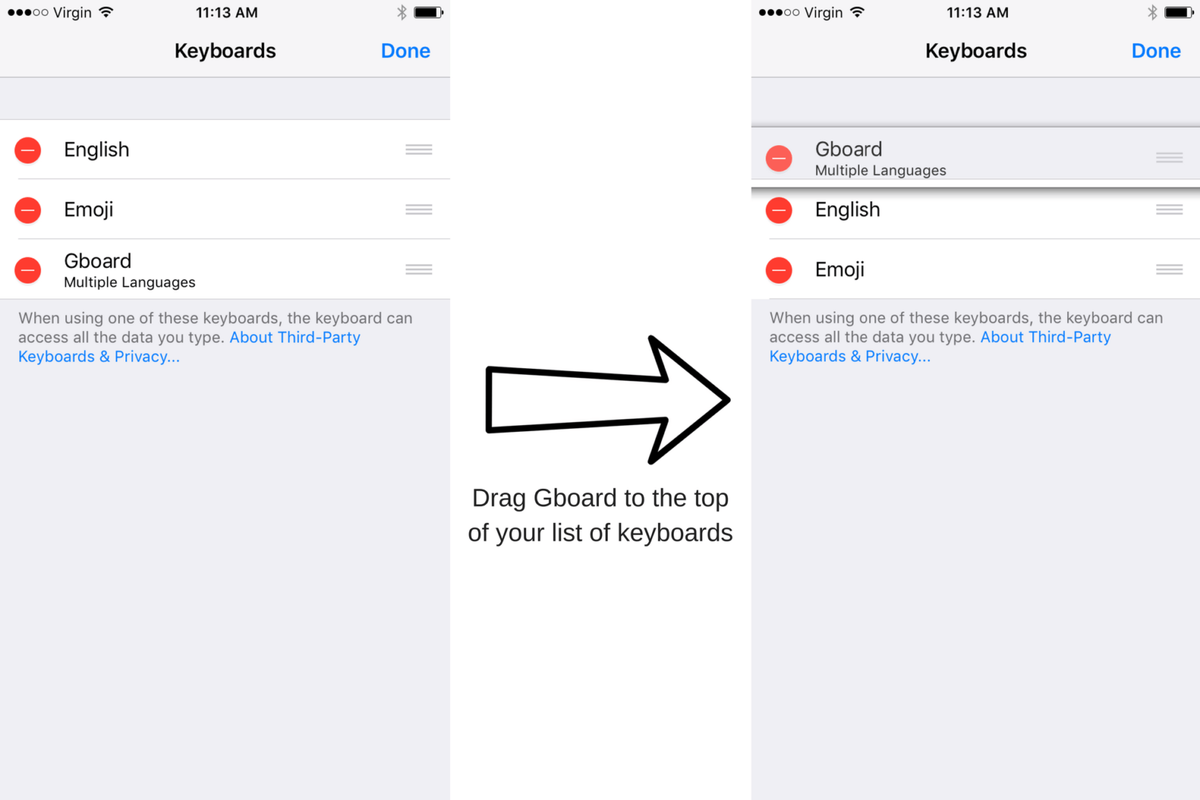
Tôi không thể tìm thấy Gboard trên iPhone của mình!
Nếu không đặt bàn phím này làm bàn phím mặc định trên iPhone, bạn vẫn có thể sử dụng Gboard trong bất kỳ ứng dụng nào sử dụng bàn phím. Trước tiên, hãy mở bất kỳ ứng dụng nào sử dụng bàn phím iPhone (tôi sẽ sử dụng ứng dụng Tin nhắn để minh họa).
Nhấn vào trường văn bản mà bạn muốn nhập, sau đó nhấn vào biểu tượng quả địa cầu  ở góc dưới bên trái màn hình iPhone của bạn. Thao tác này sẽ mở ra bàn phím thứ hai trong danh sách bàn phím của bạn, đó là bàn phím Biểu tượng cảm xúc cho hầu hết người dùng iPhone. Cuối cùng, hãy nhấn vào ABC ở góc dưới cùng bên trái của màn hình, biểu tượng này sẽ đưa bạn đến Gboard.
ở góc dưới bên trái màn hình iPhone của bạn. Thao tác này sẽ mở ra bàn phím thứ hai trong danh sách bàn phím của bạn, đó là bàn phím Biểu tượng cảm xúc cho hầu hết người dùng iPhone. Cuối cùng, hãy nhấn vào ABC ở góc dưới cùng bên trái của màn hình, biểu tượng này sẽ đưa bạn đến Gboard.
Tôi đã hoàn thành mọi thứ cho đến nay, nhưng Gboard không hoạt động! Giờ thì sao?
Nếu Gboard vẫn không hoạt động trên iPhone của bạn, có thể có sự cố phần mềm đang ngăn Gboard hoạt động bình thường. Điều đầu tiên tôi khuyên bạn nên làm là khởi động lại iPhone của bạn, đôi khi có thể khắc phục sự cố phần mềm nhỏ.
Nhấn và giữ nút nguồn cho đến khi Trượt để tắt nguồn xuất hiện trên màn hình iPhone của bạn bên cạnh biểu tượng nguồn màu đỏ. Vuốt biểu tượng nguồn màu đỏ từ trái sang phải để tắt iPhone của bạn. Chờ khoảng nửa phút, sau đó nhấn và giữ nút nguồn một lần nữa để bật lại iPhone của bạn.
Đóng ứng dụng của bạn
Khi Gboard không hoạt động trên iPhone của bạn, vấn đề có thể bắt nguồn từ một ứng dụng sử dụng Gboard, không phải chính Gboard. Thử đóng ứng dụng hoặc các ứng dụng bạn đang cố gắng sử dụng Gboard, cho dù đó là Tin nhắn, Ghi chú, Thư hay bất kỳ ứng dụng mạng xã hội nào. Tất cả các ứng dụng này đôi khi dễ bị lỗi phần mềm và việc đóng chúng sẽ tạo cơ hội cho các ứng dụng bắt đầu mới.
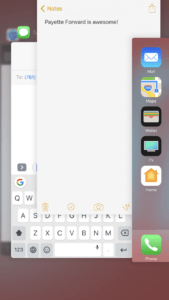 Để đóng ứng dụng, hãy kích hoạt Trình chuyển đổi ứng dụng bởi nhấn hai lần nút Trang chủ. Bạn sẽ có thể xem tất cả các ứng dụng hiện đang mở trên iPhone của mình.
Để đóng ứng dụng, hãy kích hoạt Trình chuyển đổi ứng dụng bởi nhấn hai lần nút Trang chủ. Bạn sẽ có thể xem tất cả các ứng dụng hiện đang mở trên iPhone của mình.Để đóng một ứng dụng, hãy vuốt nó lên và ra khỏi màn hình. Bạn sẽ biết rằng ứng dụng đó đã bị đóng khi nó không còn xuất hiện trong Trình chuyển đổi ứng dụng nữa.
Đảm bảo Ứng dụng Gboard được cập nhật
Vì Gboard là một ứng dụng tương đối mới, nên nó dễ gặp các lỗi phần mềm nhỏ có thể khiến nó không hoạt động bình thường trên iPhone của bạn. Google rất tự hào về các sản phẩm của họ, vì vậy họ không ngừng làm việc và phát hành các bản cập nhật mới để giúp Gboard hoạt động trơn tru hơn.
Để kiểm tra bản cập nhật cho ứng dụng Gboard, hãy mở App Store và nhấn Cập nhật ở góc dưới cùng bên phải màn hình iPhone của bạn có danh sách các ứng dụng hiện có bản cập nhật. Nếu bạn thấy bản cập nhật có sẵn cho Gboard, hãy nhấn vào Cập nhật nút bên cạnh nó hoặc chạm vào Cập nhật tất cả ở góc trên bên phải của màn hình.
phải làm gì nếu nút trang chủ của bạn ngừng hoạt động
Hãy nhớ rằng nếu bạn chọn Cập nhật tất cả, các ứng dụng của bạn sẽ vẫn chỉ cập nhật từng ứng dụng một. Nếu bạn quyết định muốn cập nhật nhiều ứng dụng cùng lúc, bạn có thể ưu tiên một ứng dụng bằng cách nhấn và giữ biểu tượng của ứng dụng đó, thao tác này sẽ kích hoạt 3D touch. Sau đó nhấn Ưu tiên Tải xuống để thực hiện tải xuống ứng dụng đó trước.
Gỡ cài đặt Gboard và bắt đầu lại quá trình thiết lập
Bước cuối cùng của chúng tôi khi Gboard không hoạt động trên iPhone là gỡ cài đặt ứng dụng Gboard, sau đó cài đặt lại và thiết lập Gboard như mới. Khi bạn xóa một ứng dụng khỏi iPhone của mình, tất cả dữ liệu mà ứng dụng đã lưu trên iPhone của bạn sẽ bị xóa, bao gồm cả các tệp phần mềm có khả năng bị hỏng.
Để xóa ứng dụng Gboard trên iPhone của bạn, hãy nhẹ nhàng nhấn và giữ biểu tượng của ứng dụng. IPhone của bạn sẽ rung, các ứng dụng của bạn sẽ “lắc lư” và một dấu X nhỏ sẽ xuất hiện ở góc trên bên trái của hầu hết mọi ứng dụng trên iPhone của bạn. Nhấn vào X trên biểu tượng ứng dụng Gboard, sau đó nhấn Xóa bỏ khi bạn được hỏi: Xóa “Gboard?”
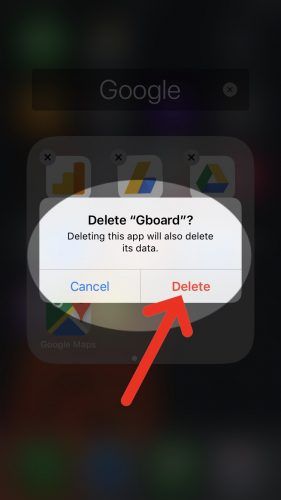
Bây giờ ứng dụng Gboard đã bị xóa, hãy quay lại App Store, cài đặt lại Gboard và làm theo quy trình thiết lập của chúng tôi từ đầu.
Tất cả Aboard cho Gboard!
Bạn đã thiết lập thành công Gboard trên iPhone của mình và hiện có thể sử dụng tất cả các tính năng tuyệt vời của nó. Tôi hy vọng bài viết này đã giúp bạn hiểu tại sao Gboard không hoạt động trên iPhone của bạn và bạn có thể làm gì nếu gặp phải sự cố này một lần nữa. Cảm ơn bạn đã đọc và vui lòng để lại bình luận bên dưới nếu bạn có bất kỳ câu hỏi nào khác về iPhone!
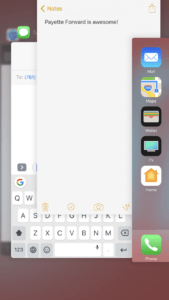 Để đóng ứng dụng, hãy kích hoạt Trình chuyển đổi ứng dụng bởi nhấn hai lần nút Trang chủ. Bạn sẽ có thể xem tất cả các ứng dụng hiện đang mở trên iPhone của mình.
Để đóng ứng dụng, hãy kích hoạt Trình chuyển đổi ứng dụng bởi nhấn hai lần nút Trang chủ. Bạn sẽ có thể xem tất cả các ứng dụng hiện đang mở trên iPhone của mình.