Cho dù bạn đang mua một chiếc iPhone mới sáng bóng hay chỉ muốn giữ an toàn cho thông tin của mình (như tôi!), Sao lưu iPhone với iTunes là một cách tuyệt vời để lưu trữ dữ liệu iPhone của bạn trên máy tính tại nhà. Tuy nhiên, khi iPhone không sao lưu bằng iTunes trên máy tính của bạn, có thể Có thật không buồn bã. Trong bài viết này, tôi sẽ chỉ cho bạn phải làm gì khi iPhone của bạn không sao lưu bằng iTunes trên máy tính của bạn Y Cách khắc phục sự cố ngăn bạn sao lưu bằng iTunes .
Cách sao lưu iPhone được cho là hoạt động với iTunes
tôi biết giả sử sao lưu iPhone của bạn với iTunes thật dễ dàng. Bạn cần iPhone, máy tính, iTunes và cáp để kết nối iPhone với máy tính.
Trước khi bắt đầu khắc phục sự cố, chúng ta hãy xem cách hoạt động của bản sao lưu iTunes để đảm bảo bạn không bỏ lỡ một bước nào. Nếu bạn thấy có điều gì đó không ổn trong quá trình thực hiện, hãy chuyển đến phần có tên Làm cách nào để sửa lỗi iPhone không sao lưu vào máy tính bằng iTunes? .
Gần đây bạn có cập nhật Hệ điều hành Mac lên macOS Catalina 10.15 không?
Nếu gần đây bạn đã cập nhật máy Mac của mình lên macOS Catalina 10.15, bạn có thể nhận thấy rằng iTunes bị thiếu. Điều đó là bình thường!
Bây giờ bạn phải sao lưu iPhone của mình bằng Finder. Mở Finder trên máy Mac của bạn và nhấp vào iPhone của bạn trong phần Địa điểm .
Trong phần Sao lưu, nhấp vào vòng tròn bên cạnh Sao lưu tất cả dữ liệu iPhone của bạn vào máy Mac này . Cuối cùng, nhấp vào Sao lưu ngay bây giờ .
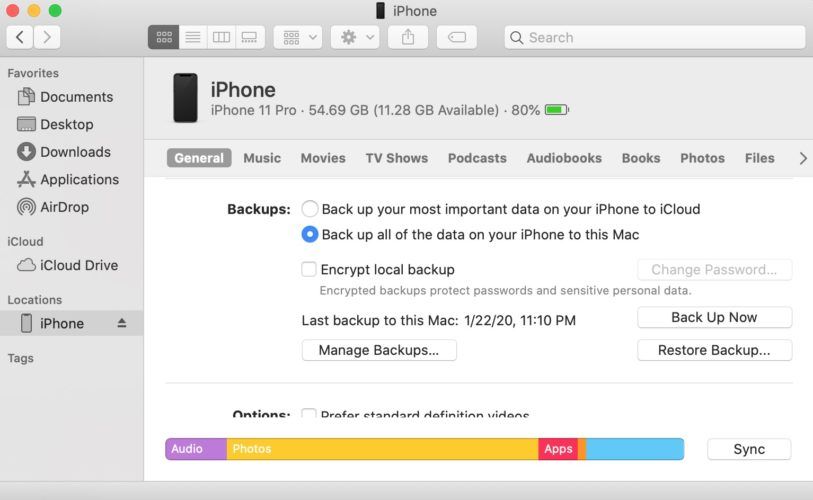
Nếu bạn không cập nhật hệ điều hành của mình lên macOS Catalina 10.15, hãy làm theo các bước bên dưới để khắc phục sự cố.
1. Kiểm tra cáp của bạn
Đảm bảo rằng bạn đang sử dụng đúng cáp. Đó phải là cáp Apple Lightning hoặc cáp được chứng nhận MFi, có nghĩa là nó được tạo ra với công nghệ của Apple và cho phép bạn kết nối iPhone với máy tính một cách chính xác.
màn hình iphone 10 của tôi bị đen
2. iTunes sẽ tự động mở
Sau khi bạn kết nối iPhone, iTunes sẽ tự động mở trên máy tính của bạn. Nếu không, hãy nhấp đúp vào biểu tượng iTunes tại bàn làm việc của bạn hoặc đi đến menu bắt đầu và lựa chọn iTunes từ danh sách ứng dụng để mở nó.
3. đảm bảo rằng iPhone của bạn được bật và cập nhật
Đảm bảo rằng iPhone của bạn được bật và mở khóa. IPhone của bạn có thể hỏi bạn xem bạn có muốn tin cậy thông tin của điện thoại vào máy tính của mình hay không. Chọn Lòng tin .
4. đảm bảo rằng iPhone của bạn xuất hiện trong iTunes
Một biểu tượng hình iPhone sẽ xuất hiện trong iTunes. Nhấp vào nó và bạn sẽ đến trang iPhone của mình trong iTunes. Sẽ có rất nhiều thông tin trên màn hình này, bao gồm bộ nhớ khả dụng của iPhone, số sê-ri của iPhone và thông tin về bản sao lưu mới nhất của bạn.
5. Chọn sao lưu ngay bây giờ
Để tạo bản sao lưu iPhone mới, hãy chọn Sao lưu ngay bây giờ . Một số hộp thoại có thể xuất hiện trong iTunes với các câu hỏi như bạn có muốn mã hóa bản sao lưu của mình hay không hoặc bạn có muốn chuyển các giao dịch mua bạn đã thực hiện trên iPhone sang iTunes hay không. Trả lời từng câu hỏi để tiếp tục.
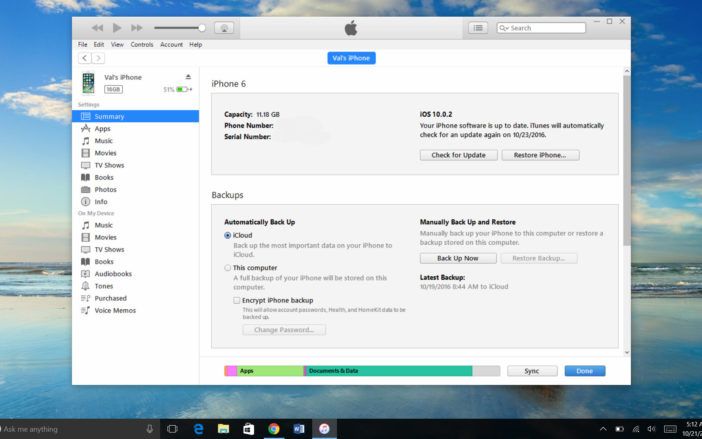
6. Chờ cho quá trình sao lưu hoàn tất
Bạn sẽ thấy thanh tiến trình màu xanh lam xuất hiện ở đầu iTunes. Khi quá trình sao lưu của bạn hoàn tất, bạn sẽ thấy một mục mới trong Bản sao lưu mới nhất. Tất cả nội dung trên iPhone của bạn hiện đã được sao lưu an toàn vào máy tính của bạn.
Nếu mọi thứ hoạt động như dự kiến, bạn đã làm được. Nếu không, hãy đọc để biết giải pháp cho một số lý do phổ biến nhất khiến iPhone của bạn không sao lưu vào máy tính của bạn. Cố gắng sao lưu lại sau mỗi bước khắc phục sự cố.
Mẹo chuyên nghiệp: Nếu iTunes hoàn toàn không nhận ra iPhone của bạn, hãy xem hướng dẫn của chúng tôi về phải làm gì nếu iPhone của bạn không đồng bộ hóa .
Làm cách nào để sửa iPhone không sao lưu vào máy tính bằng iTunes?
1. Khởi động lại máy tính và iPhone của bạn
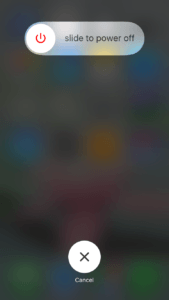 Một sự cố phần mềm đơn giản có thể là lý do tại sao iPhone của bạn không sao lưu bằng iTunes trên máy tính của bạn. Điều đó có thể đặc biệt đúng nếu bạn đã sử dụng cùng một máy tính, cáp và iPhone để sao lưu trước đó. Nói cách khác, bạn biết nó đã hoạt động trước đây, nhưng thời gian này nó không hoạt động.
Một sự cố phần mềm đơn giản có thể là lý do tại sao iPhone của bạn không sao lưu bằng iTunes trên máy tính của bạn. Điều đó có thể đặc biệt đúng nếu bạn đã sử dụng cùng một máy tính, cáp và iPhone để sao lưu trước đó. Nói cách khác, bạn biết nó đã hoạt động trước đây, nhưng thời gian này nó không hoạt động.
Khởi động lại iPhone của bạn
Ngắt kết nối iPhone của bạn và khởi động lại bằng cách giữ nút nguồn. Bật nó lên , còn được gọi là nút Tạm dừng / Kích hoạt , nằm ở trên cùng bên phải iPhone của bạn. Khi màn hình cho biết vuốt để tắt , trượt ngón tay của bạn từ trái sang phải qua các từ.
Khởi động lại máy tính của bạn
Trên máy tính của bạn, đóng tất cả các chương trình đang mở. Đi đến menu bắt đầu , chọn Đã tắt và sau đó nhấn Để tắt .
Bật lại iPhone và máy tính của bạn
Bật lại máy tính và iPhone của bạn. Kết nối lại iPhone của bạn và thử sao lưu lại thiết bị của bạn.
2. Thử một cổng USB khác
Cổng USB của máy tính của bạn có thể bị lỗi. Để đảm bảo đây không phải là lý do khiến iPhone của bạn không sao lưu vào máy tính bằng iTunes, hãy thử kết nối cáp Lightning với một cổng USB khác. Sau đó, hãy thử sao lưu iPhone của bạn một lần nữa.
3. Kiểm tra các bản cập nhật phần mềm
IPhone, ứng dụng iTunes và máy tính của bạn phải chạy phần mềm cập nhật nhất hiện có.
không thể thực hiện cuộc gọi trên iphone 6
Làm cách nào để cập nhật iTunes trên PC Windows của tôi?
Để kiểm tra các bản cập nhật phần mềm trong iTunes, hãy truy cập Cứu giúp và lựa chọn Tìm kiếm các bản cập nhật . Một màn hình có thể xuất hiện cho biết bạn có phiên bản iTunes hiện tại hoặc nếu không nó sẽ hướng dẫn bạn cài đặt phiên bản mới nhất của chương trình.
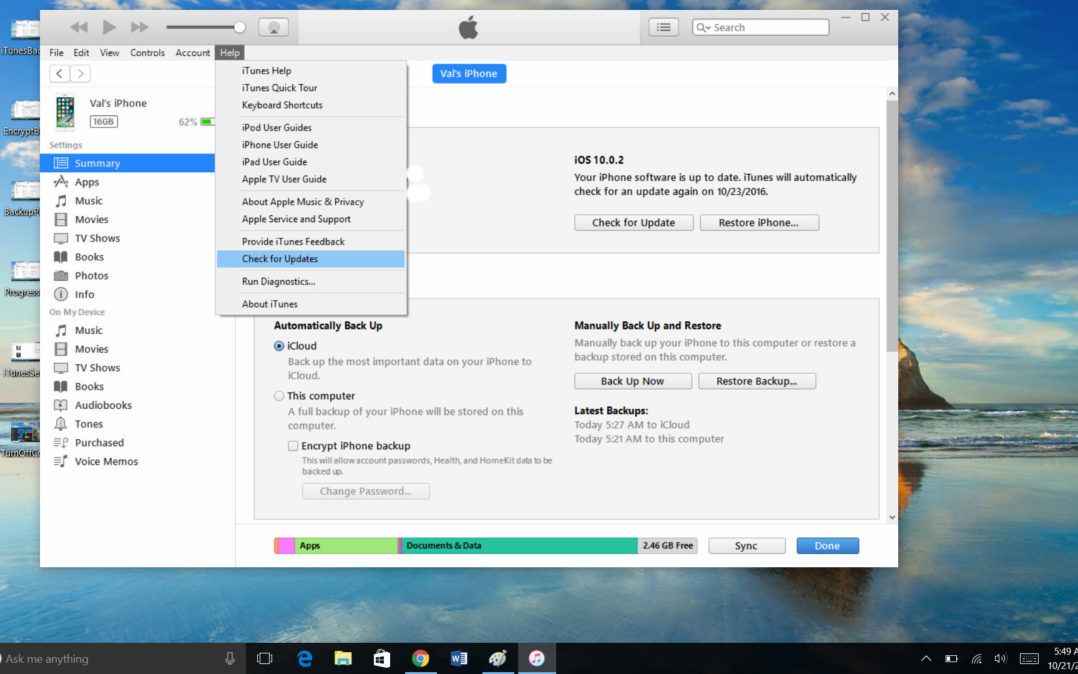
Làm cách nào để cập nhật phần mềm trên iPhone của tôi?
Bạn có thể kiểm tra các bản cập nhật phần mềm iPhone bằng iTunes hoặc trực tiếp từ iPhone của mình. Trong iTunes, hãy chọn Cứu giúp 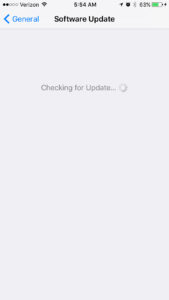 Tìm kiếm các bản cập nhật của iPhone để cập nhật trên màn hình tóm tắt của iPhone của bạn. Trên iPhone của bạn, hãy truy cập Cài đặt → Chung → Cập nhật phần mềm . Làm theo hướng dẫn để cài đặt phiên bản mới nhất nếu hệ điều hành của iphone của bạn đã lỗi thời.
Tìm kiếm các bản cập nhật của iPhone để cập nhật trên màn hình tóm tắt của iPhone của bạn. Trên iPhone của bạn, hãy truy cập Cài đặt → Chung → Cập nhật phần mềm . Làm theo hướng dẫn để cài đặt phiên bản mới nhất nếu hệ điều hành của iphone của bạn đã lỗi thời.
Cập nhật ứng dụng của bạn
Đảm bảo các ứng dụng iPhone của bạn được cập nhật. Đi tới tab Bản nâng cấp trên Cửa hàng ứng dụng và lựa chọn Cập nhật tất cả . Nếu ứng dụng của bạn không cập nhật, hãy xem hướng dẫn của chúng tôi để khắc phục sự cố cập nhật ứng dụng .
Cập nhật Windows
Đồng thời kiểm tra máy tính của bạn để biết các bản cập nhật phần mềm. Để làm điều đó, hãy truy cập menu bắt đầu , chọn Cài đặt và sau đó Cập nhật và bảo mật . Chọn Tìm kiếm các bản cập nhật . Cài đặt các bản cập nhật có sẵn và thử sao lưu lại iPhone của bạn.
4. Đảm bảo có đủ dung lượng trên máy tính của bạn
IPhone của bạn có thể chứa rất nhiều thông tin, vì vậy không có gì lạ khi việc sao lưu thông tin đó sẽ chiếm nhiều dung lượng trên máy tính của bạn. Nếu bạn gặp lỗi khi bạn cố gắng sao lưu iPhone của mình thông báo rằng không có đủ dung lượng ổ đĩa, điều đó có nghĩa là iPhone của bạn sẽ không sao lưu vào máy tính của bạn vì không có đủ dung lượng trên máy tính của bạn cho bản sao của bảo mật.
Bạn có thể giải phóng dung lượng bằng cách xóa tệp khỏi máy tính của mình. Một cách dễ dàng để làm điều này là xóa các bản sao lưu cũ khỏi iPhone. Bạn có thể làm điều đó trực tiếp từ iTunes.
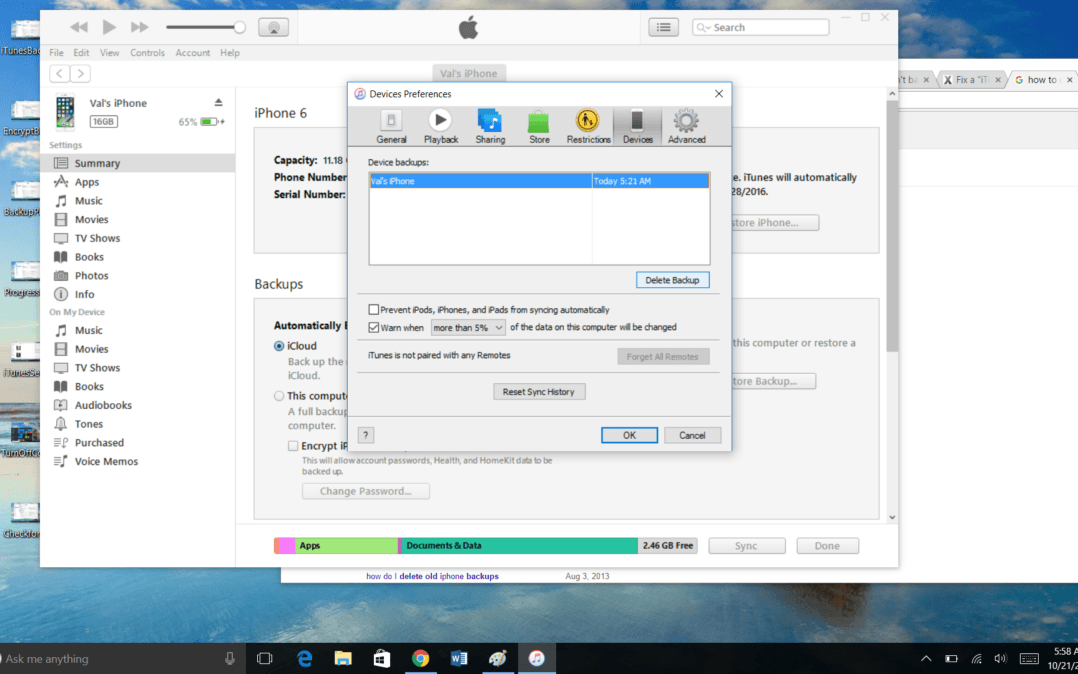
Đi đến Chỉnh sửa menu và lựa chọn sở thích . Một hộp sẽ xuất hiện. Chọn tab Thiết bị trong hộp thoại đó. Nhấp vào bản sao lưu trước đó và sau đó chọn Xóa bản sao lưu. Nếu bạn có nhiều tệp sao lưu, hãy làm điều này cho bao nhiêu tệp cũ tùy thích.
Tôi khuyên bạn nên giữ ít nhất bản sao lưu mới nhất nếu bạn có thể. Mọi tệp bạn xóa sẽ giải phóng dung lượng trên máy tính của bạn. Khi bạn hoàn tất, hãy thử sao lưu lại.
5. Kiểm tra phần mềm bảo mật máy tính của bạn để tìm các vấn đề
Giữ máy tính và thông tin của bạn an toàn là điều thông minh. Nhưng việc có phần mềm bảo mật ngăn iPhone của bạn đồng bộ với iTunes không phải là điều quá thông minh.
Kiểm tra phần mềm bảo mật của bạn để xem liệu nó có đang chặn iPhone hoặc iTunes của bạn hoạt động bình thường hay không. Nếu bạn gặp sự cố với điều đó, hãy thử sử dụng menu Trợ giúp để biết hướng dẫn chính xác về cách cấp quyền cho một thiết bị hoặc ứng dụng.
Bây giờ bạn là một chuyên gia sao lưu iPhone. Sao lưu vui vẻ!
Bây giờ bạn đã biết cách sao lưu iPhone vào máy tính và phải làm gì khi iPhone của bạn không sao lưu vào iTunes. Hãy xem phần còn lại của Payette Forward để biết thêm mẹo về cách khai thác tối đa iPhone của bạn và nếu bạn có thêm bất kỳ câu hỏi nào mà tôi muốn giải đáp, hãy để lại chúng trong phần nhận xét bên dưới.