Bạn đang cố gắng khôi phục iPhone của mình nhưng nó không hoạt động. Bạn đã cắm iPhone của mình vào iTunes và bắt đầu quá trình khôi phục, nhưng bạn thấy thông báo lỗi như “Không thể khôi phục iPhone này” và bạn không biết phải làm gì. Trong bài viết này, tôi sẽ giải thích tại sao iPhone của bạn không khôi phục lại và chính xác cách khắc phục sự cố với iTunes .
Đừng hoảng sợ: đây là một vấn đề cực kỳ phổ biến. Khôi phục xóa iPhone mọi điều trên đó, và đó là phương án sửa chữa các sự cố phần mềm iPhone - đặc biệt là những sự cố nghiêm trọng. Vì vậy, hay thực hiện ngay bây giơ!
Bài báo hỗ trợ của Apple không cắt giảm nó
Trang hỗ trợ riêng của Apple về những việc cần làm khi iPhone của bạn không khôi phục được rất hạn chế và thành thật mà nói, trang này chưa hoàn chỉnh. Họ đề xuất một số giải pháp và chúng hợp lệ, nhưng có nhiều lý do khiến iPhone không khôi phục được bằng iTunes . Trên thực tế, vấn đề này có thể bắt nguồn từ cả hai phần mềm và các vấn đề về phần cứng - nhưng sẽ dễ giải quyết nếu bạn tiếp cận nó đúng cách.
ưu đãi nước rút cho khách hàng mới 2017
Vì lý do này, tôi đã đưa ra danh sách một số giải pháp để sửa iPhone không khôi phục được. Các bước này giải quyết cả vấn đề phần mềm và phần cứng theo thứ tự hợp lý, vì vậy bạn sẽ có thể khôi phục lại iPhone của mình ngay lập tức.
Cách khắc phục iPhone không khôi phục được
1. Cập nhật iTunes trên máy tính của bạn
Trước hết, điều quan trọng là đảm bảo rằng iTunes được cập nhật trên máy Mac hoặc PC của bạn. Thật dễ dàng để kiểm tra! Trên máy Mac, hãy làm theo ba bước sau:
- Mở iTunes trên máy tính của bạn.
- Nhìn về phía bên trái của thanh công cụ Apple ở đầu màn hình của bạn và nhấp vào iTunes cái nút.
- Nhấp chuột Kiểm tra cập nhật từ menu thả xuống. Sau đó, iTunes sẽ tự cập nhật hoặc thông báo cho bạn rằng bản sao iTunes của bạn đã được cập nhật.
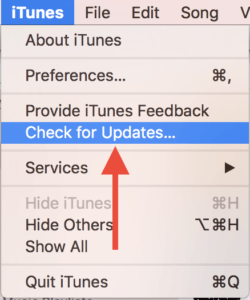
Trên máy tính Windows, hãy làm như sau:
- Mở iTunes trên máy tính của bạn.
- Từ thanh menu Windows, nhấp vào Cứu giúp cái nút.
- Nhấp chuột Kiểm tra cập nhật từ menu thả xuống. iTunes cho Windows sau đó sẽ tự cập nhật hoặc thông báo cho bạn rằng bản sao iTunes của bạn đã được cập nhật.
2. Khởi động lại máy tính của bạn
Nếu iTunes của bạn đã được cập nhật, bước tiếp theo để sửa lỗi iPhone là khởi động lại máy tính của bạn. Trên máy Mac, chỉ cần nhấp vào táo ở góc trên bên trái của màn hình và nhấp vào Khởi động lại từ cuối trình đơn thả xuống. Trên PC, nhấp vào Menu Bắt đầu và nhấp vào Khởi động lại.
3. Hard Reset iPhone của bạn khi nó được cắm vào máy tính
Không phải lúc nào chúng tôi cũng khuyên bạn nên khôi phục cài đặt gốc cho iPhone của mình nhưng đây có thể là một bước cần thiết khi iPhone của bạn không khôi phục lại được. Đảm bảo rằng iPhone của bạn đã được cắm vào máy tính trong khi thực hiện khôi phục cài đặt gốc.
Quá trình khôi phục cài đặt gốc iPhone phụ thuộc vào kiểu máy bạn có:
- iPhone 6s, SE và cũ hơn : Nhấn và giữ đồng thời nút Home và nút nguồn cho đến khi bạn thấy logo Apple xuất hiện trên màn hình.
- iPhone 7 và iPhone 7 Plus : Nhấn và giữ đồng thời nút nguồn và nút giảm âm lượng. Nhả cả hai nút khi logo Apple xuất hiện trên màn hình.
- iPhone 8 và mới hơn : Nhấn và thả nhanh nút tăng âm lượng, sau đó nhấn và thả nhanh nút giảm âm lượng, sau đó nhấn và giữ nút bên cạnh. Thả nút bên khi logo Apple xuất hiện.
4. Thử một cáp Lightning / USB khác

Thông thường, iPhone sẽ không khôi phục do cáp Lightning bị hỏng hoặc bị lỗi. Hãy thử sử dụng cáp Lightning khác hoặc mượn từ bạn bè.
Ngoài ra, sử dụng cáp của bên thứ ba không được Apple chứng nhận MFi có thể gây ra sự cố khôi phục. Được chứng nhận MFi có nghĩa là Apple đã kiểm tra xem cáp có tuân thủ các tiêu chuẩn của hãng hay không và nó được “sản xuất cho iPhone”. Nếu bạn đang sử dụng cáp của bên thứ ba không được chứng nhận MFi, tôi thực sự khuyên bạn nên mua cáp sét chất lượng cao, được chứng nhận MFi do Amazon sản xuất - dài 6 feet và thấp hơn một nửa giá của Apple!
5. Sử dụng một cổng USB hoặc máy tính khác

Sự cố với cổng USB trên máy tính của bạn có thể khiến quá trình khôi phục không thành công, ngay cả khi cổng đó hoạt động với các thiết bị khác. IPhone sẽ không khôi phục nếu một trong các cổng USB của bạn bị hỏng hoặc không cung cấp đủ năng lượng để sạc thiết bị của bạn trong toàn bộ quá trình khôi phục. Với lưu ý này, hãy luôn thử sử dụng một cổng USB khác để khôi phục iPhone của bạn trước khi chuyển sang bước tiếp theo.
6. Khôi phục DFU iPhone của bạn
Đã đến lúc thử khôi phục DFU nếu sau khi thử qua cổng USB và cáp Lightning mới, iPhone của bạn vẫn không khôi phục được. Đây là một loại khôi phục đặc biệt giúp xóa cài đặt phần cứng và phần mềm của iPhone, mang lại cho iPhone của bạn một phương tiện hoàn toàn sạch sẽ. Thông thường, khôi phục DFU sẽ cho phép bạn khôi phục iPhone đang gặp sự cố phần mềm ngăn cản quá trình khôi phục bình thường. Theo dõi của chúng tôi Hướng dẫn khôi phục DFU đây.
7. Nếu tất cả các lỗi khác không thành công: Các tùy chọn để sửa chữa iPhone của bạn
Nếu iPhone của bạn vẫn không được khôi phục, có khả năng iPhone của bạn cần được gửi đến để sửa chữa. May mắn thay, đây không phải là một quá trình tốn kém hoặc tốn thời gian.
Nếu bạn quyết định đến Apple Store để được trợ giúp, hãy đảm bảo hẹn tại Genius Bar đầu tiên để bạn không phải chờ đợi trong một hàng dài. Nếu bạn đang tìm kiếm một giải pháp thay thế ít tốn kém hơn, Pulse sẽ gửi một kỹ thuật viên được chứng nhận cho bạn để sửa chữa iPhone của bạn trong vòng 60 phút và họ cung cấp bảo hành trọn đời cho công việc của họ.
Khôi phục vui vẻ!
Trong bài viết này, bạn đã biết cách khắc phục iPhone không khôi phục được và nếu bạn gặp sự cố lần nữa, bạn sẽ biết chính xác phải làm gì. Tôi hy vọng bài viết này đã giúp bạn sửa chữa iPhone của mình và cho chúng tôi biết nếu nó đã xảy ra trong phần nhận xét bên dưới!