Bạn vừa cập nhật lên iOS 12 và bạn đang khám phá tất cả những điều mới mà bạn có thể làm. Một trong những các tính năng iOS 12 mới là ứng dụng Đo lường, một ứng dụng do Apple phát triển để giúp bạn đo lường và cân bằng mọi thứ. Trong bài viết này, tôi sẽ giải thích cách iOS 12 có thể đo lường mọi thứ bằng ứng dụng Đo lường trên iPhone !
IOS 12 có thể đo lường mọi thứ không?
Đúng! Bạn có thể sử dụng iOS 12 để đo lường mọi thứ nhờ tính năng mới Đo lường ứng dụng, một ứng dụng tích hợp sẵn để bạn đo lường mọi thứ.
Tôi có phải cài đặt ứng dụng đo lường trước khi có thể sử dụng không?
Không! Ứng dụng Đo được tự động cài đặt trên iPhone của bạn khi bạn cập nhật lên iOS 12. Bạn sẽ tìm thấy ứng dụng Đo trên Màn hình chính sau khi iPhone của bạn được cập nhật.
Cách đo lường mọi thứ trong iOS 12 bằng ứng dụng Measure
Đầu tiên, hãy mở Đo lường trên iPhone của bạn. Sau đó, bạn sẽ được nhắc di chuyển iPhone của mình xung quanh để nó có thể nhận được các ổ trục.
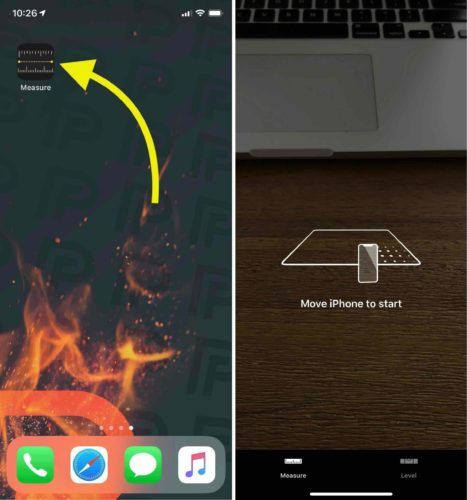
Sau khi đã di chuyển đủ iPhone của mình, bạn có thể bắt đầu đo lường mọi thứ! Để đo thứ gì đó theo cách thủ công, hãy nhấn vào nút dấu cộng hình tròn để Thêm một điểm . Sau đó, hướng máy ảnh của bạn vào đầu kia của vật bạn đang cố đo.
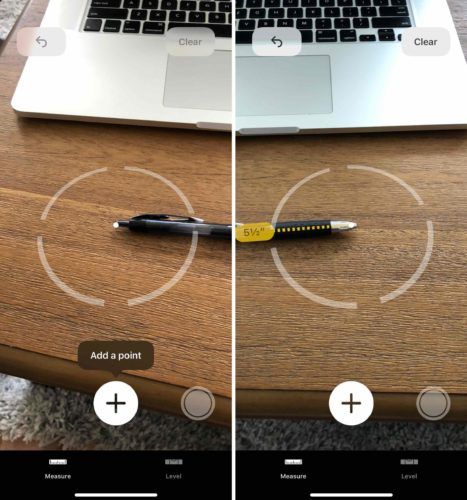
Sau khi bạn hài lòng với phép đo, hãy nhấn lại vào nút dấu cộng. Đường chấm màu vàng sẽ chuyển sang màu trắng đồng nhất và bạn có thể thấy số đo đầy đủ của mặt hàng. Để chụp ảnh phép đo, hãy nhấn vào đáy hình tròn ở góc dưới cùng bên phải của màn hình. Hình ảnh đó sẽ được lưu trong ứng dụng Ảnh!

Tìm diện tích bề mặt bằng thước đo
Phép đo có thể làm được nhiều điều hơn là chỉ đo chiều dài! Nó có thể đo diện tích của một bề mặt - đó là chiều dài nhân với chiều rộng. Hầu hết khi bạn mở Measure để tìm diện tích bề mặt, một hộp sẽ tự động xuất hiện! Chỉ cần nhấn vào nút dấu cộng hình tròn để tìm chiều dài và chiều rộng của mục bạn đang đo. Nhân chiều dài với chiều rộng để tìm diện tích bề mặt.
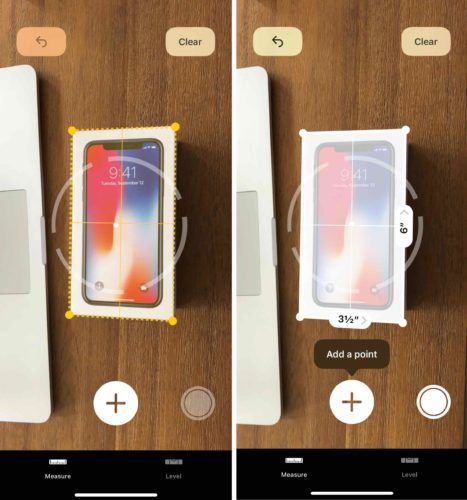
Bạn cũng có thể tạo hộp theo cách thủ công bằng cách thêm một điểm ở mọi góc của bề mặt mà bạn đang cố đo. Điều này tẻ nhạt hơn một chút, nhưng bạn có thể kết thúc với một phép đo chính xác hơn.
Để có kết quả tốt nhất khi cố gắng tìm một khu vực bề mặt, hãy giữ iPhone của bạn ngay trên bề mặt đó. Nếu bạn giữ iPhone ở một góc nghiêng, phép đo có thể bị lệch.
Cách chia sẻ nhanh hình ảnh từ ứng dụng Measure
Rất dễ dàng để nhanh chóng chia sẻ hình ảnh về thứ mà bạn vừa đo được. Khi bạn chụp ảnh phép đo của mình, một bản xem trước nhỏ sẽ xuất hiện ở góc dưới cùng bên trái của màn hình. Nếu bạn nhấn vào bản xem trước, bạn sẽ được đưa đến màn hình nơi bạn có thể chỉnh sửa hình ảnh. Nếu bạn nhấn vào nút Chia sẻ ở góc dưới bên trái của màn hình, bạn có thể nhanh chóng gửi nó cho ai đó thông qua Mail, Tin nhắn, AirDrop và hơn thế nữa!
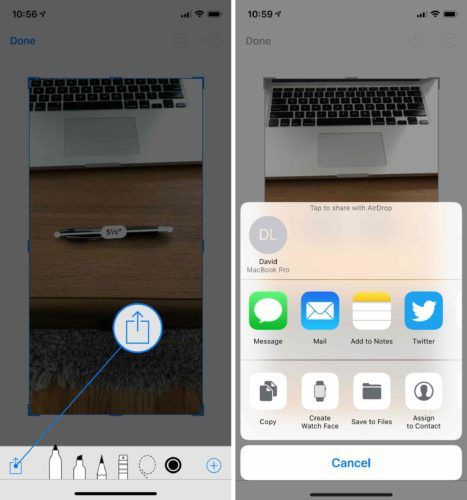
Một thế giới thực sử dụng cho ứng dụng đo lường
Mặc dù tôi không khuyên bạn nên sử dụng ứng dụng Đo lường cho một dự án xây dựng chuyên nghiệp, nhưng nó vẫn có thể hữu ích. Một ngày nọ, tôi ở New York tại Bảo tàng Nghệ thuật Metropolitan. Tôi đang nhìn vào một số quan tài và quan tài của người Ai Cập thì tự nghĩ: “Chà, những thứ này trông thật nhỏ bé! Tôi tự hỏi liệu mình có phù hợp với một chiếc không. ”
Tôi lấy iPhone ra và sử dụng ứng dụng Measure để xem mình có phù hợp không. Chiếc quan tài tôi đo được chỉ dài 5,8 inch, vì vậy tôi chắc chắn sẽ không vừa! Ứng dụng Measure đã giúp thỏa mãn sự tò mò của tôi và tôi có thể tiếp tục một ngày của mình trong yên bình.

Bạn cũng có thể san lấp mọi thứ!
Ứng dụng Measure cũng có thể được sử dụng như một cấp độ để giúp bạn cân bằng mọi thứ. Mở Đo lường và nhấn vào tab Cấp ở cuối màn hình.
Để sử dụng cấp độ, hãy đặt iPhone của bạn trực tiếp trên bề mặt muốn cấp độ. Điều này có thể khó khăn trên iPhone mới hơn do máy ảnh, vì vậy điều này hoạt động tốt nhất nếu bạn có một chiếc ốp lưng trên iPhone của mình. Bạn sẽ biết bề mặt của mình cân bằng khi bạn nhìn thấy màn hình màu xanh lục và 0 ° bên trong vòng tròn màu trắng!
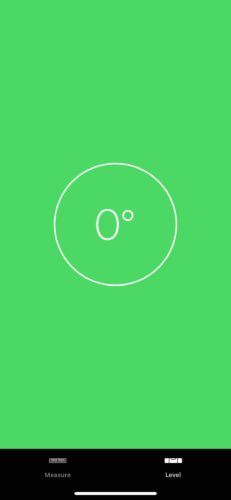
Đo hai lần cắt một lần
Bạn đã sử dụng thành công ứng dụng Đo lường trên iPhone! Tôi hy vọng bạn sẽ chia sẻ bài viết này trên phương tiện truyền thông xã hội để dạy gia đình và bạn bè của bạn cách họ có thể sử dụng iOS 12 để đo lường mọi thứ. Nếu bạn có bất kỳ câu hỏi hoặc nhận xét nào khác về iOS 12 hoặc ứng dụng Measure, vui lòng để lại bình luận bên dưới!
Cảm ơn vì đã đọc,
David L.