Bạn sắp hết dung lượng lưu trữ và bạn không biết phải làm gì. Bạn có nhận thấy điều đó không Hệ thống nó chiếm rất nhiều dung lượng lưu trữ và bạn không chắc tại sao. Trong bài viết này, bạn Tôi sẽ giải thích 'Hệ thống' trong bộ nhớ Mac là gì và hướng dẫn bạn cách xóa nó .
Hệ thống trên Mac Storage: Giải thích
'Hệ thống' trong bộ nhớ Mac chủ yếu bao gồm các bản sao lưu và các tệp được lưu trong bộ nhớ cache. Nó được thiết kế để lưu trữ các tệp tạm thời trên máy Mac của bạn. Không gian lưu trữ của máy Mac bắt đầu đầy nhanh chóng khi nó lưu nhiều tệp tạm thời.
Máy Mac tự động xóa một số tệp tạm thời. Tuy nhiên, các tệp vô dụng khác không phải lúc nào cũng bị loại bỏ, chúng chiếm một phần lớn hệ thống trong bộ nhớ Mac.
Cách xóa không gian hệ thống bị chiếm dụng khỏi bộ nhớ Mac
Đầu tiên, nhấn vào biểu tượng Apple ở góc trên bên trái màn hình. Sau đó nhấn vào Giới thiệu về máy Mac này -> Bộ nhớ . Tại đây, bạn sẽ tìm thấy chính xác những gì đang chiếm dung lượng trên máy Mac của mình Như bạn có thể thấy, hệ thống hiện chiếm 10,84 GB dung lượng lưu trữ.
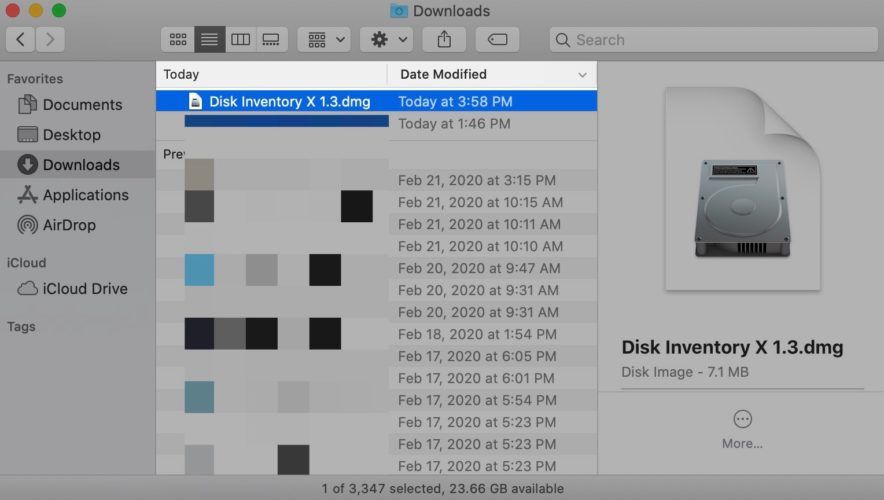
cuộc gọi đi thẳng đến thư thoại mà không cần đổ chuông
Bạn có thể tìm thấy một số cách dễ dàng để tiết kiệm dung lượng lưu trữ trên Mac bằng cách nhấp vào Quản lý . Nhấp vào nút ở bên phải của đề xuất và xem liệu những đề xuất đó có giúp bạn giảm dung lượng lưu trữ hệ thống trên Mac hay không. Bạn có thể áp dụng một số đề xuất này chỉ với một cú nhấp chuột!
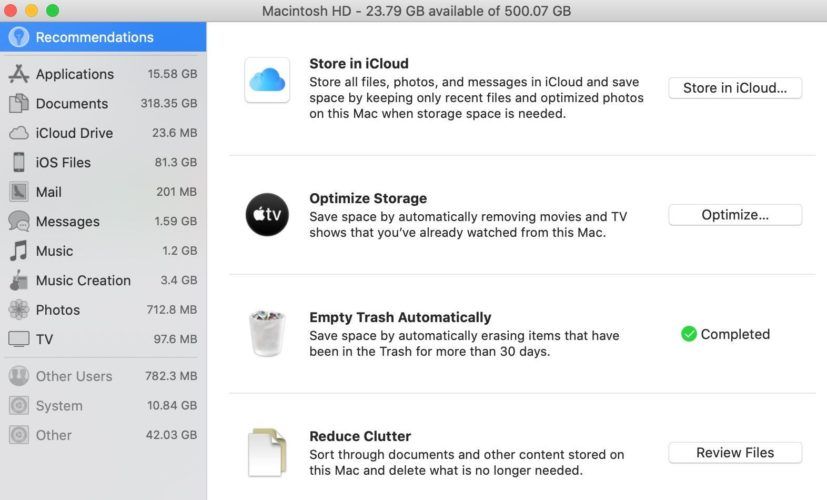
Một cách khác để giải phóng dung lượng trên bộ nhớ bị chiếm dụng bởi hệ thống Mac là xây dựng lại lập chỉ mục Spotlight trên máy Mac của bạn. Nếu bạn gặp sự cố với tìm kiếm Spotlight, điều này sẽ giúp bạn khắc phục sự cố.
Nhấn vào biểu tượng Apple ở góc trên bên trái màn hình. Sau đó nhấn vào Tùy chọn hệ thống -> Tiêu điểm . Cuối cùng, nhấp vào tab Riêng tư.
Nhấn vào nút dấu cộng (+) ở góc dưới bên trái của cửa sổ để thêm các loại tệp bạn muốn lập chỉ mục lại. Tôi khuyên bạn nên chọn tất cả các loại tệp nếu bạn đang lập chỉ mục lại Spotlight lần đầu tiên. Bấm vào Chọn ở góc dưới bên phải của cửa sổ khi bạn đã chọn các tệp bạn muốn lập chỉ mục lại.
cách sao chép tin nhắn trên iphone
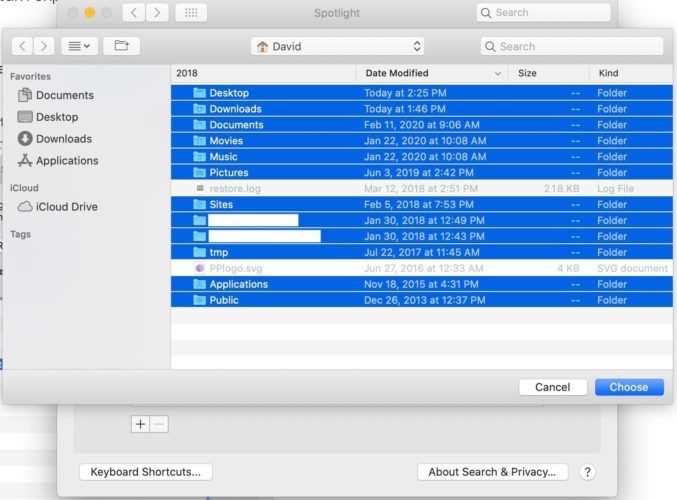
Nhấp vào X ở góc trên bên trái để thoát khỏi Tùy chọn Hệ thống. Việc xây dựng lại chỉ mục Tiêu điểm sẽ bắt đầu sau khi bạn đóng Tùy chọn hệ thống. Kiểm tra Bài báo hỗ trợ của Apple nếu bạn cần thêm trợ giúp để lập chỉ mục lại Spotlight trên máy Mac của mình.
iphone kết nối với wifi nhưng không hoạt động
Hệ thống vẫn chiếm nhiều dung lượng lưu trữ trên Mac?
Khi sự cố này vẫn tiếp diễn, bạn nên tìm hiểu chính xác những gì thuộc danh mục Hệ thống trên máy Mac của bạn. Running Disk Inventory X có thể làm chính xác điều đó! Tiện ích này có thể được tải xuống miễn phí và nó sẽ cung cấp cho bạn bảng phân tích rất chi tiết về những gì đang chiếm dung lượng lưu trữ trên máy Mac của bạn.
Sau khi tải xuống tiện ích, hãy mở Người tìm kiếm và nhấp vào tải xuống . Nhấp đúp vào Khoảng không quảng cáo trên đĩa X 1.3 .
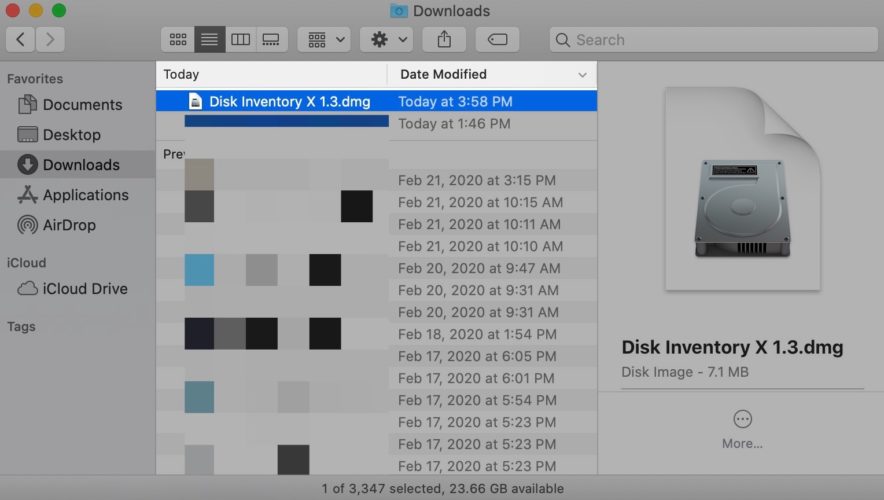
Nhấp vào biểu tượng Disk Inventory X để mở tiện ích. Máy Mac của bạn có thể ngăn bạn mở tiện ích này vì không thể xác minh nhà phát triển. Nếu bạn thấy cửa sổ bật lên này trên máy Mac của mình, hãy nhấp vào biểu tượng dấu chấm hỏi .
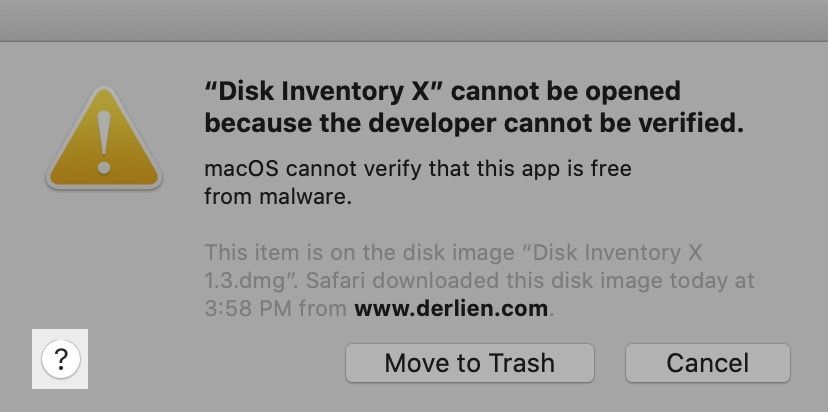
Sau đó nhấn vào Mở bảng Chung cho tôi.
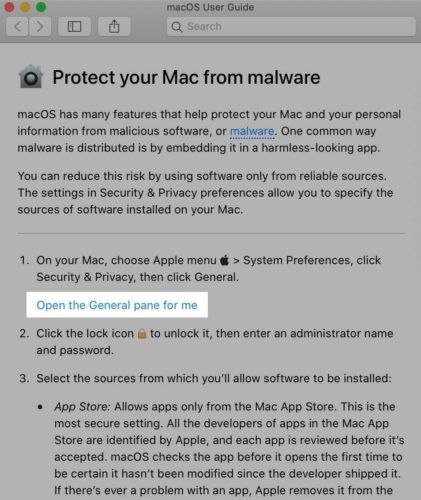
Cuối cùng, nhấp vào Vẫn mở để cấp cho máy Mac của bạn quyền chạy Disk Inventory X.
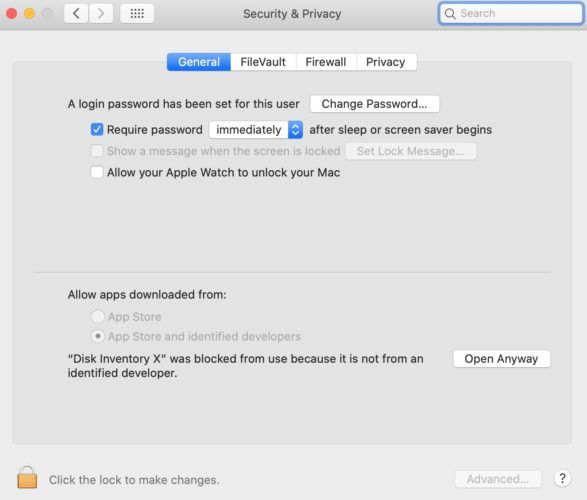
Bây giờ bạn đã cấp quyền cho máy Mac của mình, hãy mở Disk Inventory X. Nhấp vào Hệ thống để xem chính xác những gì đang chiếm bộ nhớ hệ thống trên máy Mac của bạn.
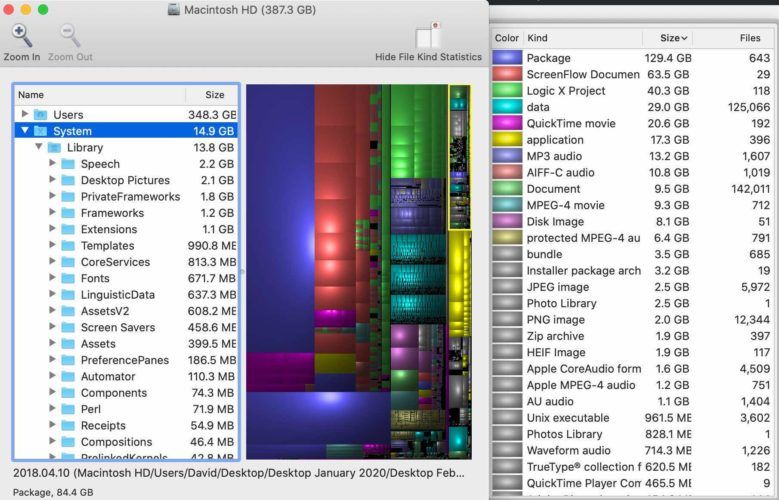
đệm sạc không dây không hoạt động
Khi bạn đã xác định được một số tệp có thể bị xóa, hãy mở Người tìm kiếm và tìm tên của tệp bạn muốn xóa. Kéo các tập tin vào thùng rác để xóa chúng!
Ít hệ thống hơn, nhiều không gian hơn
Chúng tôi hy vọng bài viết này đã giúp bạn khắc phục sự cố bộ nhớ Mac của mình. Bạn đã tìm thấy giải pháp khác cho sự cố này chưa? Để lại cho chúng tôi một bình luận dưới đây!