Bạn vừa cập nhật iPhone của mình lên iOS 12 và bạn muốn tạo các phím tắt Siri của riêng mình. Ứng dụng Phím tắt cho phép bạn tạo tất cả các loại lệnh Siri tuyệt vời sẽ thay đổi cách bạn sử dụng iPhone của mình! Trong bài viết này, tôi sẽ giải thích ứng dụng Phím tắt là gì và chỉ cho bạn cách bạn có thể sử dụng ứng dụng này để tạo lệnh thoại Siri tùy chỉnh của riêng mình .
Ứng dụng phím tắt trên iPhone là gì?
Phím tắt là một ứng dụng iOS 12 cho phép bạn tạo các phím tắt tùy chỉnh để thực hiện các tác vụ cụ thể trên iPhone của bạn. Các phím tắt cũng cho phép bạn liên kết một cụm từ Siri cụ thể với bất kỳ tác vụ nào, vì vậy bạn có thể chạy các phím tắt của mình một cách rảnh tay!
Trước khi chúng tôi bắt đầu…
Trước khi có thể bắt đầu thêm phím tắt và tạo lệnh thoại Siri tùy chỉnh, bạn sẽ phải thực hiện hai việc:
- Cập nhật iPhone của bạn lên iOS 12.
- Cài đặt ứng dụng “Phím tắt”.
Đi đến Cài đặt -> Chung -> Cập nhật phần mềm để kiểm tra bản cập nhật iOS 12. Nhấn vào Tải xuống và cài đặt để cập nhật lên iOS 12 nếu bạn chưa cập nhật! Bạn cũng không nên cập nhật iPhone của mình lên phiên bản iOS 12 mới hơn nếu có bản cập nhật.
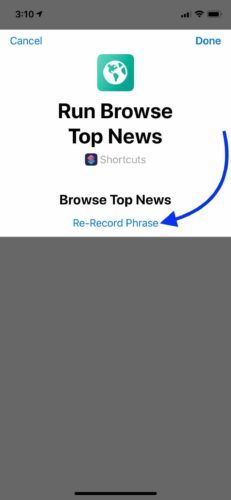
Tiếp theo, truy cập App Store và nhấn vào tab Tìm kiếm ở cuối màn hình. Nhập “Phím tắt” vào hộp tìm kiếm. Ứng dụng bạn đang tìm kiếm phải là ứng dụng đầu tiên hoặc thứ hai xuất hiện. Nhấn vào nút cài đặt ở bên phải Phím tắt để cài đặt nó.
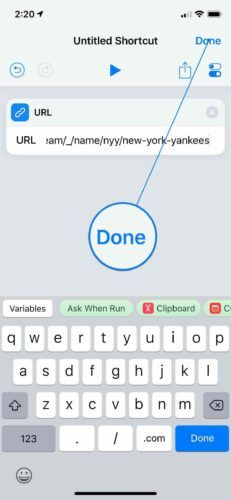
Cách thêm lối tắt từ thư viện
Thư viện ứng dụng Phím tắt là một bộ sưu tập các phím tắt Siri mà Apple đã tạo cho bạn. Hãy nghĩ về nó giống như App Store của Phím tắt cho iPhone.
Để thêm lối tắt từ Bộ sưu tập, hãy nhấn vào tab Bộ sưu tập ở cuối màn hình. Bạn có thể duyệt các phím tắt dựa trên danh mục hoặc tìm kiếm thứ gì đó cụ thể bằng cách sử dụng hộp tìm kiếm ở đầu Thư viện.
Khi bạn đã tìm thấy lối tắt bạn muốn thêm, hãy nhấn vào lối tắt đó. Sau đó, chạm vào Nhận lối tắt . Bây giờ khi bạn chuyển đến tab Thư viện, bạn sẽ thấy lối tắt được liệt kê ở đó!
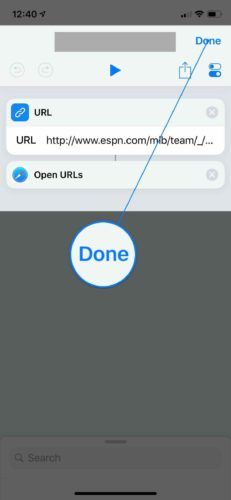
Cách thêm lối tắt của bạn vào Siri
Theo mặc định, các phím tắt bạn thêm không được kết nối với Siri. Tuy nhiên, khá dễ dàng để tạo lệnh Siri cho bất kỳ phím tắt nào bạn thêm vào Thư viện phím tắt của mình.
Trước tiên, hãy chuyển đến Thư viện phím tắt của bạn và nhấn vào nút tròn… trên phím tắt mà bạn muốn thêm vào Siri. Sau đó, nhấn vào nút cài đặt ở góc trên bên phải của màn hình. 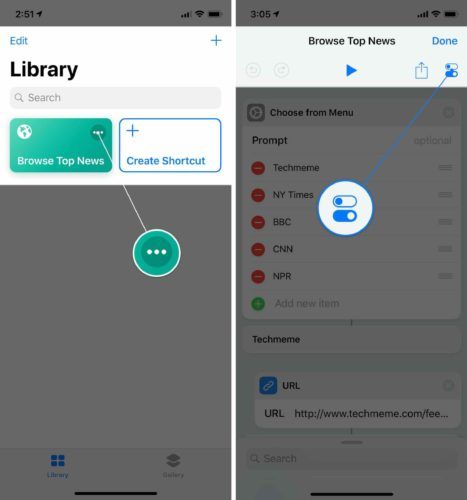
Sau đó, chạm vào Thêm vào Siri . Nhấn vào nút tròn màu đỏ và nói cụm từ bạn muốn sử dụng làm phím tắt Siri của mình. Đối với lối tắt Duyệt qua tin tức hàng đầu của tôi, tôi đã chọn cụm từ, “Duyệt qua tin tức hàng đầu”.
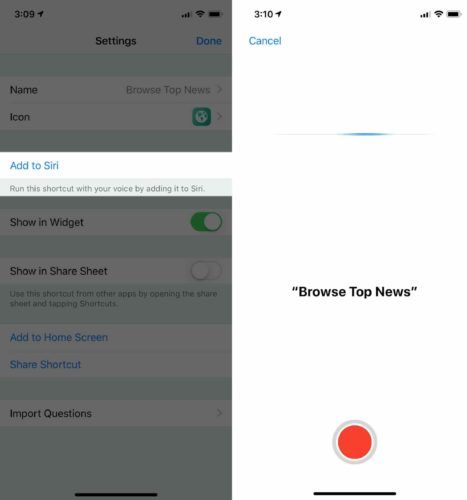
Khi bạn hài lòng với phím tắt Siri của mình, hãy nhấn Làm xong . Nếu bạn muốn ghi lại một cụm từ Siri khác hoặc ghi lại cụm từ bạn vừa tạo, hãy nhấn Ghi lại cụm từ .
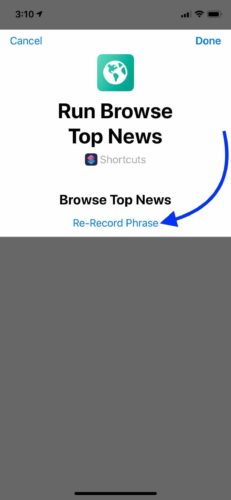
Khi bạn hài lòng với cụm từ phím tắt Siri của mình, hãy nhấn Làm xong ở góc trên bên phải của màn hình.
Để kiểm tra phím tắt của mình, tôi đã nói, 'Này Siri, hãy duyệt qua các tin tức hàng đầu.' Chắc chắn rồi, Siri đã chạy phím tắt của tôi và giúp tôi xem các tiêu đề mới nhất!
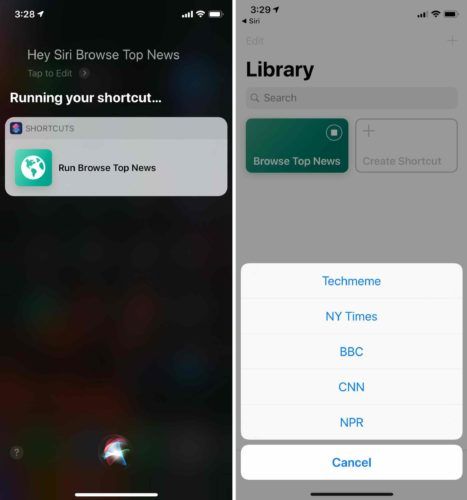
Cách xóa lối tắt
Để xóa lối tắt, hãy nhấn Biên tập ở góc trên bên trái của màn hình. Nhấn vào lối tắt hoặc lối tắt bạn muốn xóa, sau đó nhấn vào nút thùng rác góc trên bên phải của màn hình. Cuối cùng, chạm vào Xóa lối tắt để xác nhận quyết định của bạn. Khi bạn xóa xong Phím tắt, hãy nhấn vào Xong ở góc trên bên trái của màn hình.
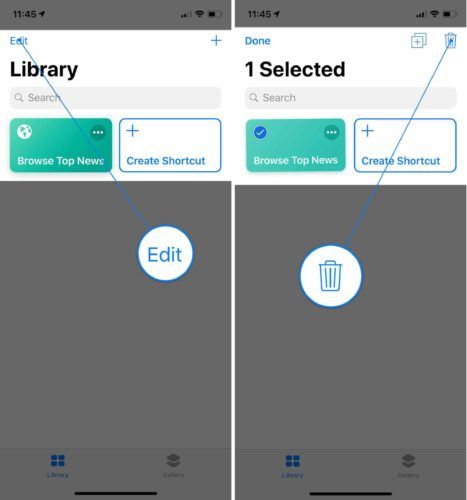
Cách chỉnh sửa lối tắt
Cho dù bạn đã tạo lối tắt hoặc lối tắt của riêng mình hoặc tải xuống một lối tắt từ Thư viện, bạn đều có thể chỉnh sửa nó! Đi tới Thư viện phím tắt của bạn và nhấn vào vòng tròn ... trên lối tắt bạn muốn chỉnh sửa.
Ví dụ: trong lối tắt Duyệt qua Tin tức hàng đầu mà tôi đã thêm, tôi có thể thêm hoặc xóa trang web tin tức bổ sung, thay đổi cách sắp xếp các bài báo, giới hạn số lượng bài viết xuất hiện khi tôi sử dụng phím tắt và hơn thế nữa.
đèn báo pin iphone 6 màu vàng
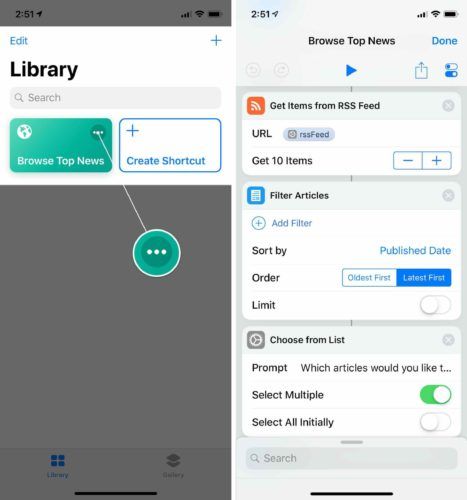
Cách tạo lệnh thoại tùy chỉnh bằng phím tắt
Bây giờ bạn đã biết những điều cơ bản, đã đến lúc vui chơi. Sẽ không thể hiển thị cho bạn tất cả các loại phím tắt khác nhau mà bạn có thể thực hiện, vì vậy tôi sẽ hướng dẫn bạn một phím tắt cơ bản mà bạn có thể thấy hữu ích. Phím tắt mà tôi sẽ chỉ cho bạn cách thực hiện sẽ cho phép bạn mở bất kỳ trang web cụ thể nào bằng cách sử dụng lệnh thoại Siri.
Nếu không có thêm bất cứ điều gì, hãy tạo lối tắt Siri tùy chỉnh!
Mở Các phím tắt và nhấn Tạo lối tắt . Ở cuối màn hình, bạn sẽ thấy một số đề xuất cho các phím tắt mà bạn tạo. Bạn có thể nhấn vào hộp Tìm kiếm để tìm thông tin cụ thể hơn, chẳng hạn như phím tắt cho các ứng dụng hoặc loại nội dung cụ thể.
con riêng phá hỏng cuộc hôn nhân của tôi
Tôi muốn tạo một lối tắt giúp tôi dễ dàng xem các điểm số và tin tức mới nhất của New York Yankees. Đầu tiên, tôi nhấn vào hộp Tìm kiếm và cuộn xuống Web. Sau đó, tôi chạm vào URL .
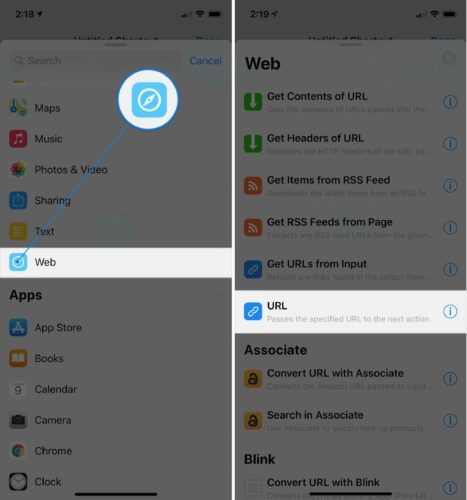
Cuối cùng, tôi đã nhập URL mà tôi muốn liên kết đến phím tắt này. Sau khi nhập URL, hãy nhấn Làm xong ở góc trên bên phải của màn hình.
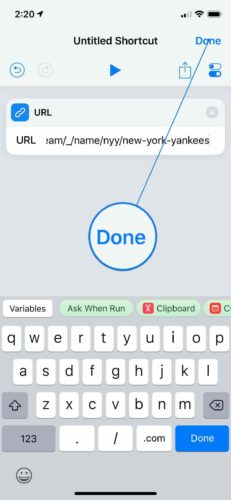
Tuy nhiên, phím tắt này yêu cầu bước thứ hai . Đầu tiên, tôi phải cho ứng dụng Phím tắt biết URL mà tôi muốn truy cập, sau đó tôi phải nói với ứng dụng đó để thực sự mở URL đó trong Safari.
Thêm bước thứ hai vào phím tắt Siri của bạn cũng giống như thêm bước đầu tiên. Tất cả những gì bạn phải làm là tìm bước thứ hai và nhấn vào nó!
Tôi nhấn vào hộp Tìm kiếm một lần nữa và cuộn xuống Safari. Sau đó, tôi chạm vào Mở các URL . Bước này sử dụng Safari để thực sự mở URL hoặc các URL mà bạn xác định trong lối tắt URL.
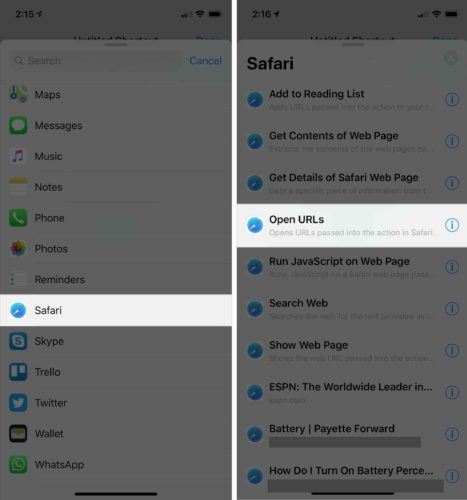
Khi bạn thêm bước thứ hai vào phím tắt của mình, nó sẽ xuất hiện bên dưới bước đầu tiên bạn đã thêm. Nếu bạn thấy rằng các bước của bạn không đúng thứ tự, bạn có thể chỉ cần kéo chúng đến đúng vị trí!
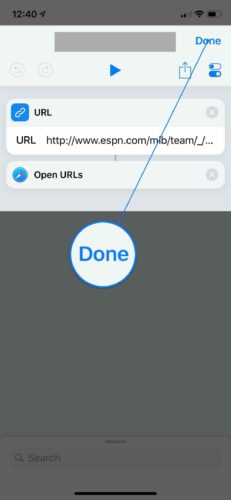
Tiếp theo, tôi muốn thêm một cụm từ Siri tùy chỉnh vào phím tắt của mình. Như tôi đã giải thích trước đó trong bài viết này, bạn có thể thêm lệnh Siri tùy chỉnh vào phím tắt của mình bằng cách nhấn vào nút tròn… , sau đó nhấn vào nút cài đặt.
Tôi đã khai thác Thêm vào Siri , sau đó ghi lại cụm từ 'Go Yankees.' Đừng quên nhấn Làm xong ở góc trên bên phải của màn hình khi bạn hài lòng với tính năng ghi âm Siri của mình.
Để kiểm tra phím tắt tùy chỉnh của mình, tôi đã nói, 'Này Siri, Go Yankees!' Đúng như mong đợi, phím tắt của tôi đã đưa tôi trực tiếp đến trang của ESPN trên New York Yankees để tôi có thể được nhắc rằng họ vừa bị loại khỏi vòng loại trực tiếp!
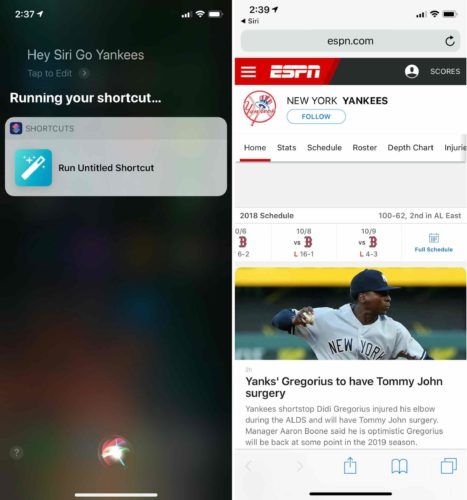
Cách đặt tên cho phím tắt Siri tùy chỉnh của bạn
Tôi khuyên bạn nên đặt tên cho tất cả các phím tắt Siri của mình để bạn có thể sắp xếp chúng một cách ngăn nắp. Để đặt tên cho lối tắt của bạn, hãy nhấn vào vòng tròn ... , sau đó nhấn vào nút cài đặt.
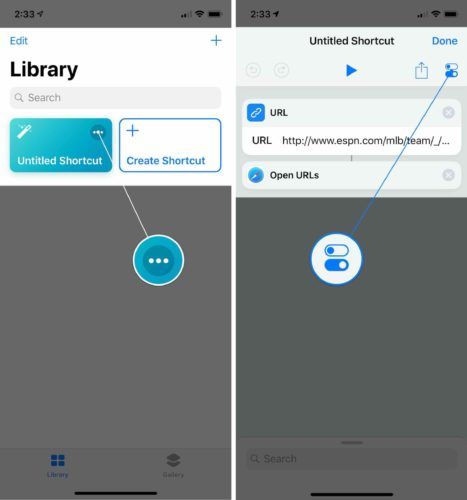
Tiếp theo, chạm vào Tên và nhập bất cứ thứ gì bạn muốn gọi phím tắt này. Sau đó, chạm vào Làm xong ở góc trên bên phải của màn hình.
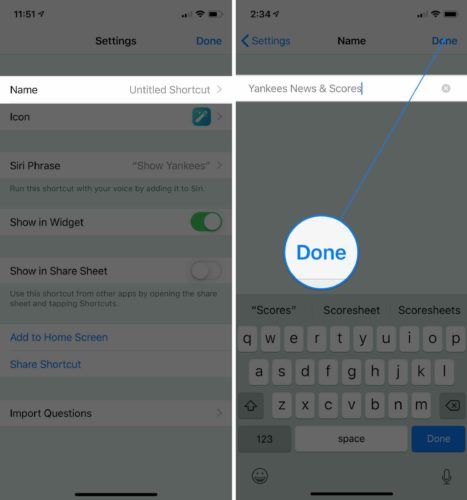
Cách thay đổi biểu tượng và màu sắc của phím tắt Siri của bạn
Một trong những cách dễ nhất để sắp xếp các phím tắt của bạn là mã màu cho chúng. Hầu hết các phím tắt đều có biểu tượng và màu sắc mặc định dựa trên thao tác nhập mà phím tắt thực hiện, nhưng bạn có thể thay đổi các mặc định này để thực sự tùy chỉnh thư viện phím tắt của mình!
Để thay đổi màu của lối tắt iPhone, hãy nhấn vào nút tròn… , sau đó nhấn vào cài đặt cái nút. Tiếp theo, chạm vào Biểu tượng .
Bây giờ, bạn có thể điều chỉnh màu của phím tắt. Để thay đổi biểu tượng của lối tắt, hãy nhấn vào Glyph tab và chọn một trong hàng trăm biểu tượng có sẵn!
Đối với phím tắt Yankees của tôi, tôi quyết định sử dụng màu xanh lam đậm hơn và biểu tượng bóng chày. Khi bạn hài lòng với giao diện của lối tắt, hãy nhấn Làm xong ở góc trên bên phải của màn hình.
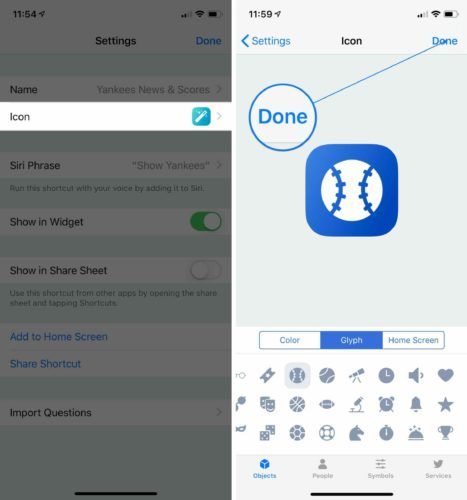
Bạn sẽ thấy màu và biểu tượng được cập nhật khi truy cập Thư viện phím tắt của mình!
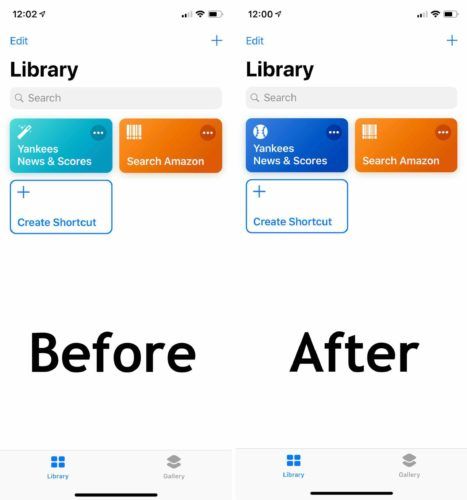
Các phím tắt Siri nâng cao hơn
Như bạn có thể nói, có vô số khả năng khi nói đến các phím tắt trên iPhone. Mặc dù ứng dụng Phím tắt có thể hơi phức tạp, nhưng bạn có thể làm được những điều thực sự tuyệt vời sau khi hiểu rõ. Chúng tôi sẽ tạo một loạt video về Phím tắt cho iPhone trên Kênh Youtube , vì vậy hãy đảm bảo rằng bạn đã đăng ký!
Khoảng cách ngắn nhất giữa hai điểm là một con đường tắt!
Tôi hy vọng bài viết này đã giúp bạn hiểu ứng dụng Phím tắt mới trên iPhone và cách bạn có thể sử dụng ứng dụng này để khai thác thêm sức mạnh của iPhone. Hãy chắc chắn rằng bạn chia sẻ bài viết này trên phương tiện truyền thông xã hội để cho gia đình và bạn bè của bạn biết cách họ cũng có thể tạo các phím tắt Siri tùy chỉnh! Hãy để lại nhận xét cho chúng tôi bên dưới và cho chúng tôi biết phím tắt yêu thích của bạn là gì hoặc chia sẻ với chúng tôi một số phím tắt bạn đã tạo.
Cảm ơn vì đã đọc,
David L.